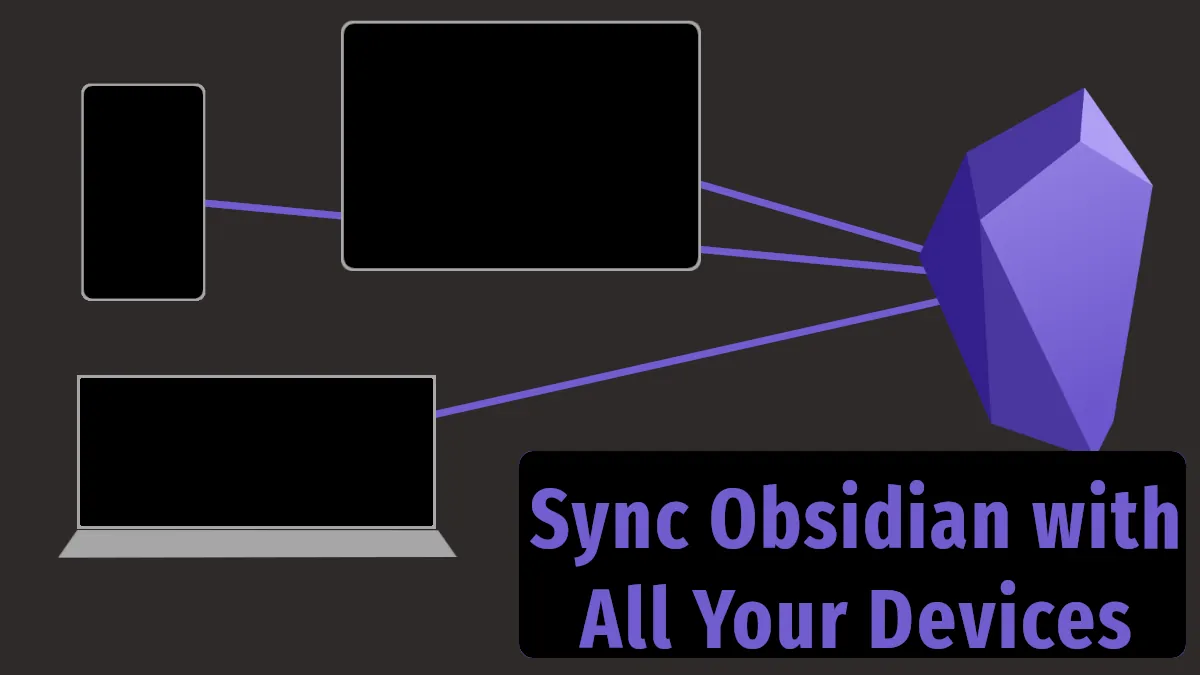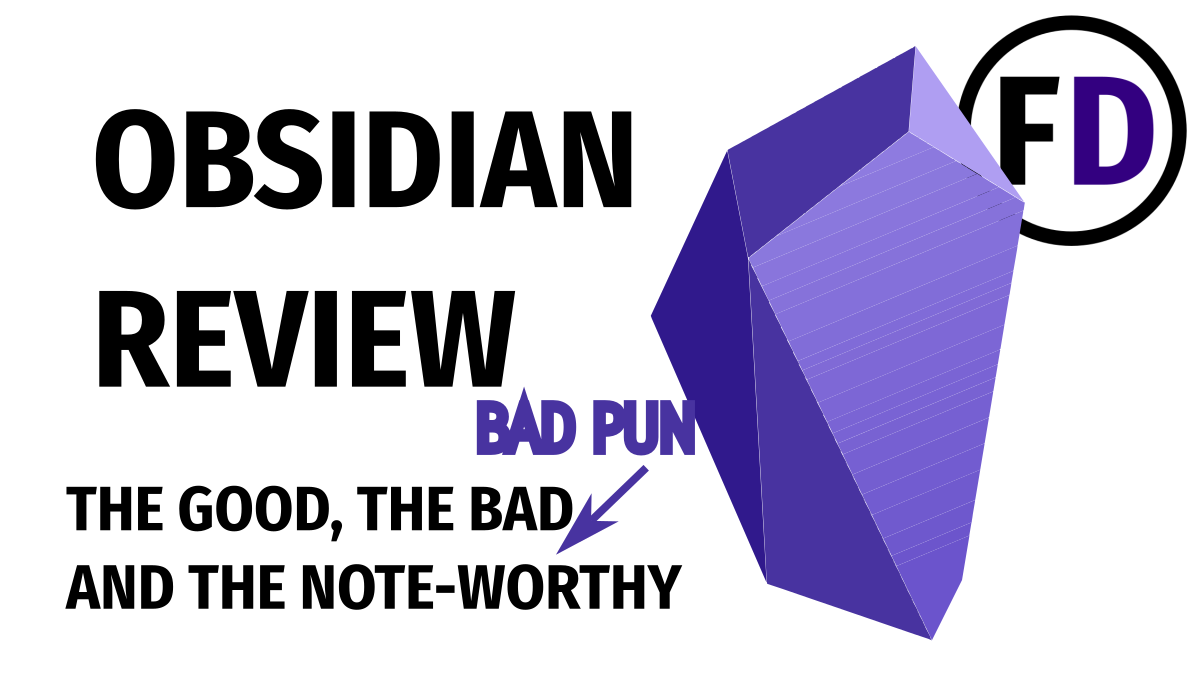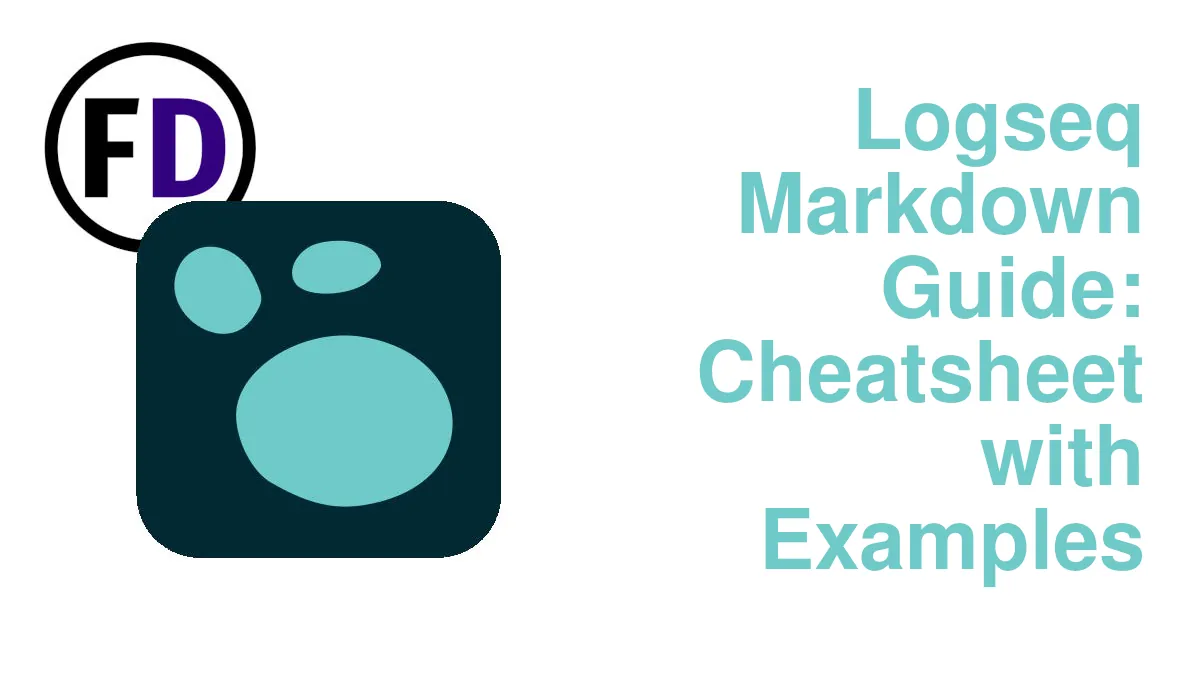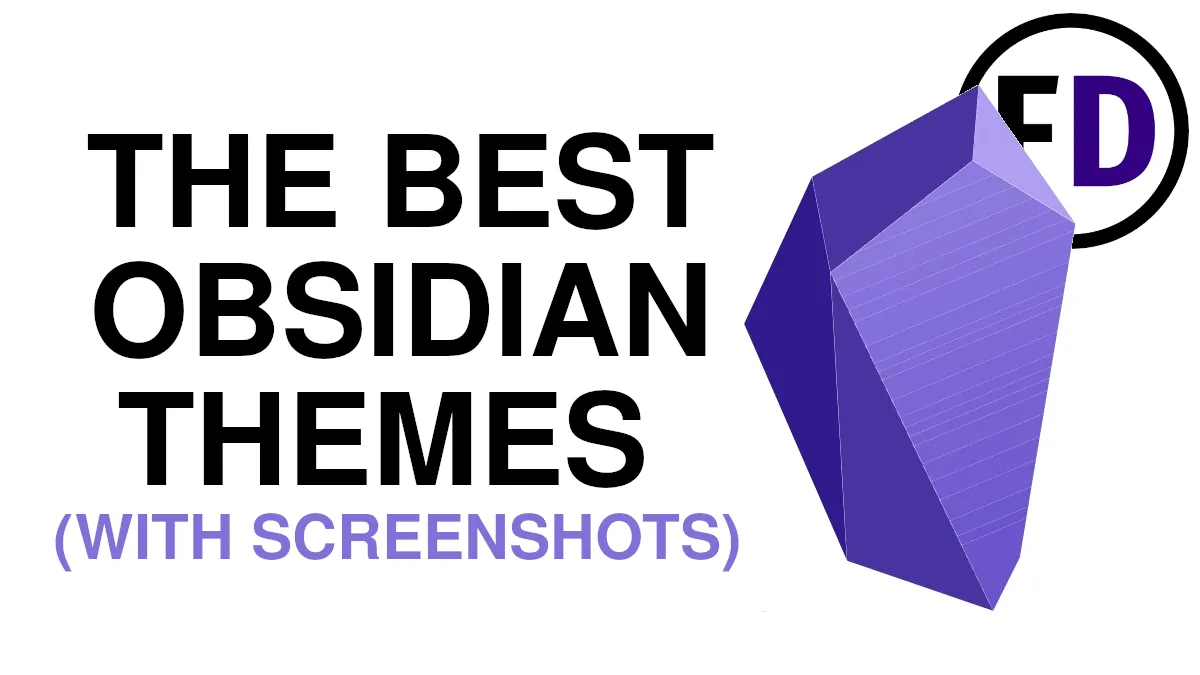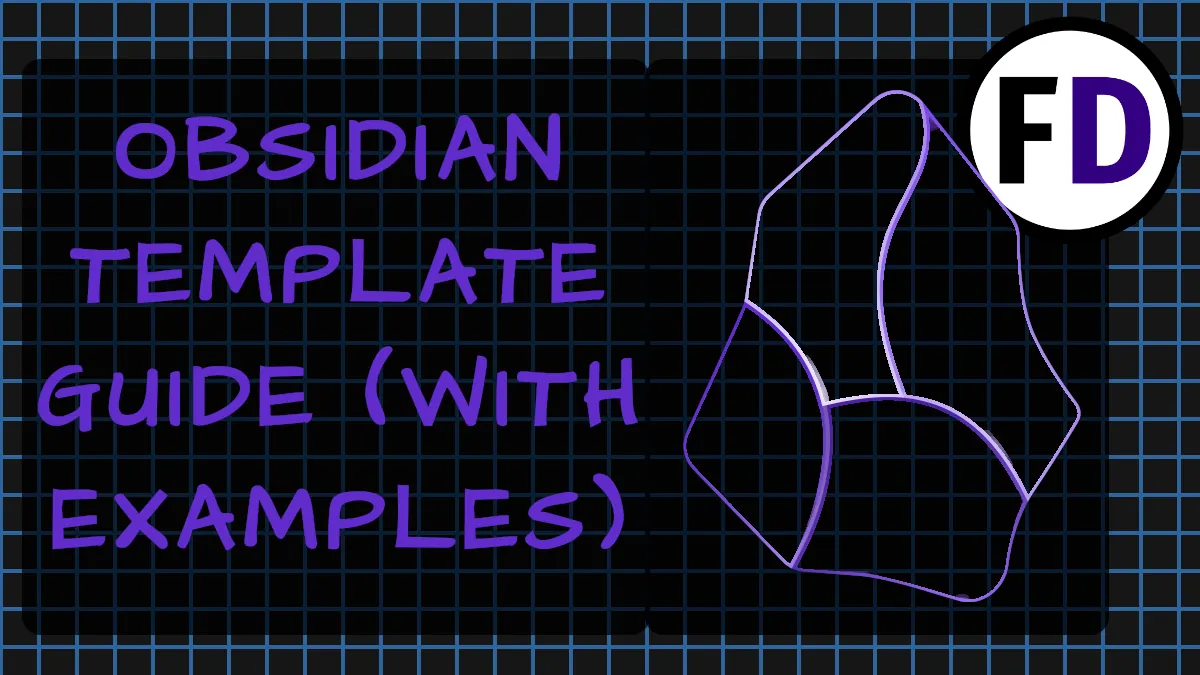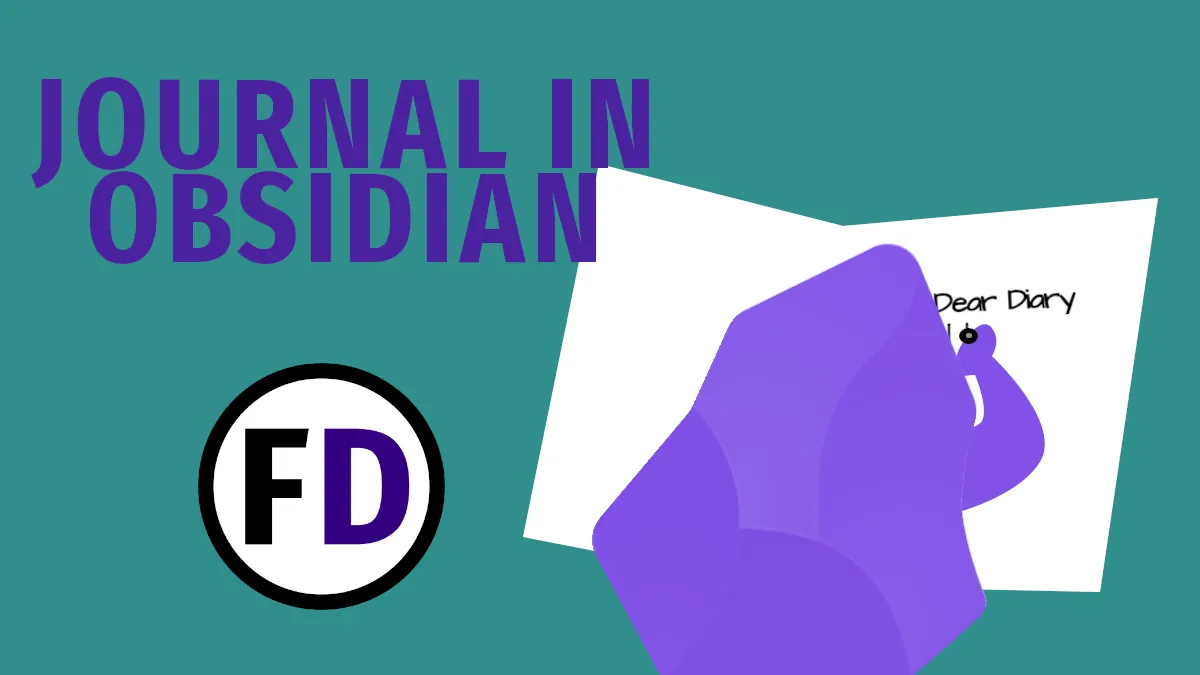You need the notes in your Obsidian Vault to be accessible on your phone, tablet, laptop, and PC – otherwise, why bother taking them? Obsidian does have its own (paid) sync service, but it’s not the only way to sync your notes onto your devices. In this post, I’ll show you how to sync your Obsidian Vault across devices for free so you can access your Zettelkasten, second brain, or school notes wherever you are.
I’ll show you how I sync my notes and some other options with Google Drive, Dropbox, and more below. I’ve included screenshots of each step to make it easy to follow.
What Are We Syncing?
Creating a new vault in Obsidian creates a folder on your hard drive, which is just a regular folder. So, if you can sync that folder to your devices, you have synced your Obsidian Vault. Inside this folder are three things. Here’s a screenshot of my vault.
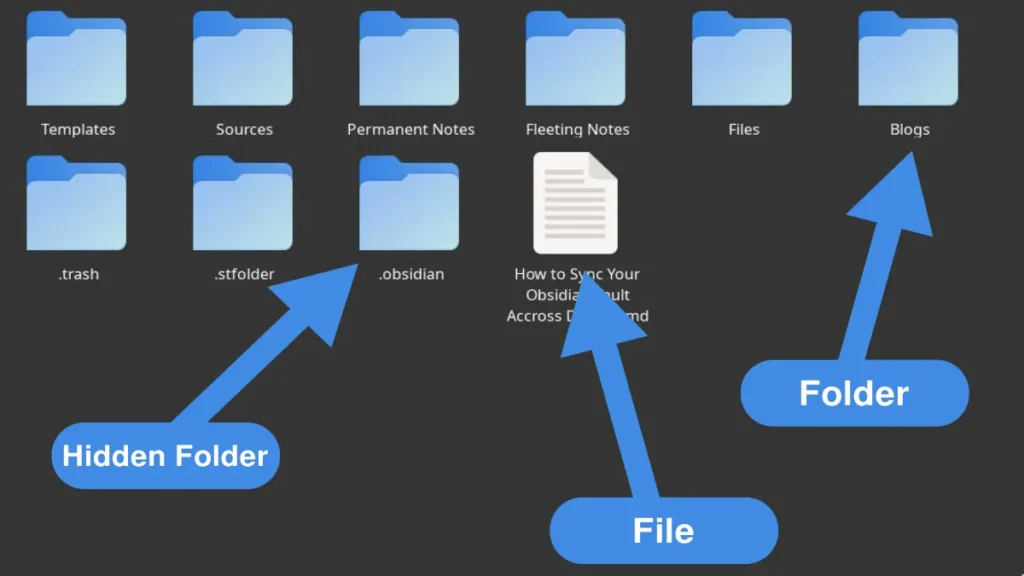
- Files
- Folders
- Hidden Folders
Any folders you create within Obsidian will appear within your Vault folder. So, by browsing your vault folder, you can see them all.
Inside these folders are your notes. Obsidian stores your notes in markdown text files, an open plain text file format. Notes don’t need to be in a folder, so you may have some notes in your vault without a folder.
If you have voice recordings, images, or PDF files inside Obsidian, you’ll find them here, too. I have a folder, “Files,” for them.
Hidden folders are folders your operating system hides from you by default. You don’t need to touch them. I’m using Linux, so you can see them with the dot in front of the name in the picture above, but usually, they will be invisible. If you’re interested in learning Linux, check out this course to learn more about running the Linux operating system: Introduction to Linux. It’s an affiliate link, and using it helps to support Face Dragons so we can bring you more content like this.
For Obsidian to work correctly on your other devices, you need to synchronize everything: the files, folders, and hidden folders.
Sync your entire Vault folder, and you’ll know everything inside it will be kept in sync.
The Best Way to Sync Obsidian Notes
The tool I use with Obsidian to sync across multiple devices is syncthing. It does everything I need and keeps me getting things done, not worrying about where my notes are.
Syncthing is a free and open-source continuous file synchronization program. It syncs between your devices without a server or company in the middle. Most file synchronization software, such as Dropbox, Google Drive, or iCloud, syncs your data to their servers and then back to your devices. Syncthing cuts out the middleman and lets you keep control of your data.
I’ve used syncthing for years to sync everything from to-do lists to music and movies to my phones and tablets. I also use it on my home server to transfer files. You can use it on almost any device.
Syncthing is developed for Linux and Android, but community versions for other operating systems are available on their downloads page.
How to Sync Obsidian Notes With Syncthing
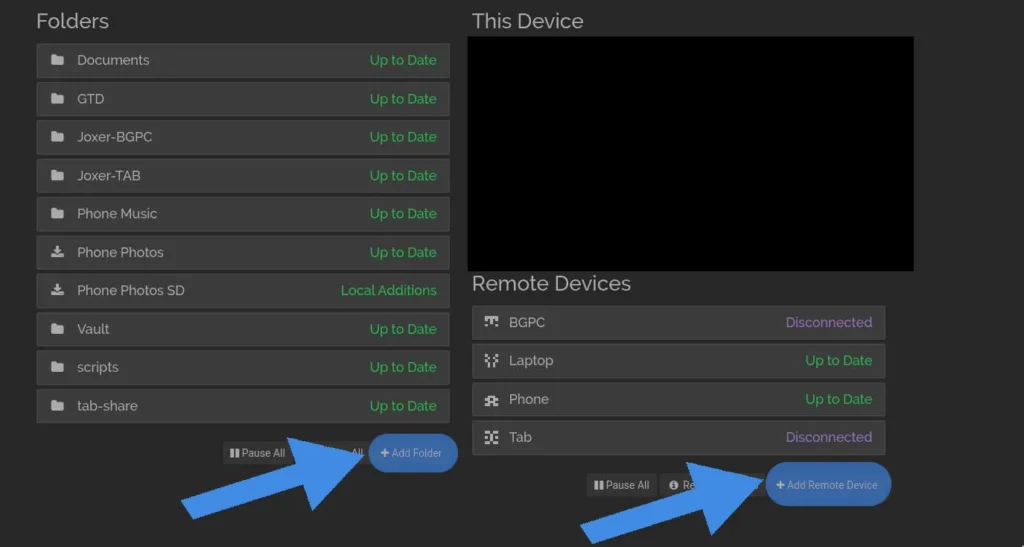
For this guide, I’m going to assume you have your Obsidian notes vault on a computer/laptop and want to share it with your mobile device.
- First, you need to download and install syncthing on every device you want to use Obsidian on.
Then, on your PC (Or wherever your Obsidian Vault already exists)
- Open syncthing, by default the web view is: http://127.0.0.1:8384/
- Connect your devices by clicking “Add Remote Device.” The device ID can be found when you open synching on your device. Syncthing may find it automatically for you if you’re on the same network.
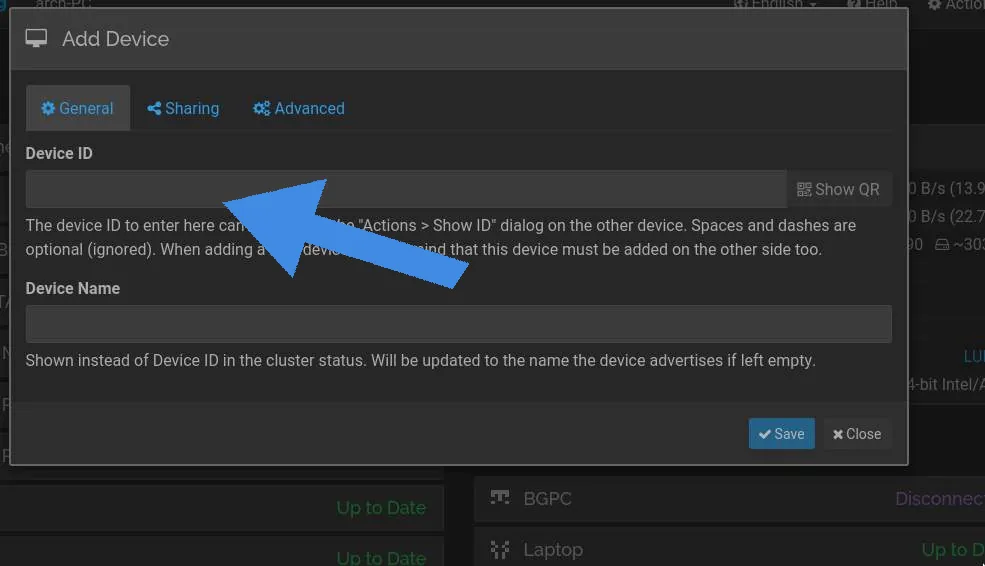
- Add your vault to synching by clicking “Add Folder” and browsing to its location.
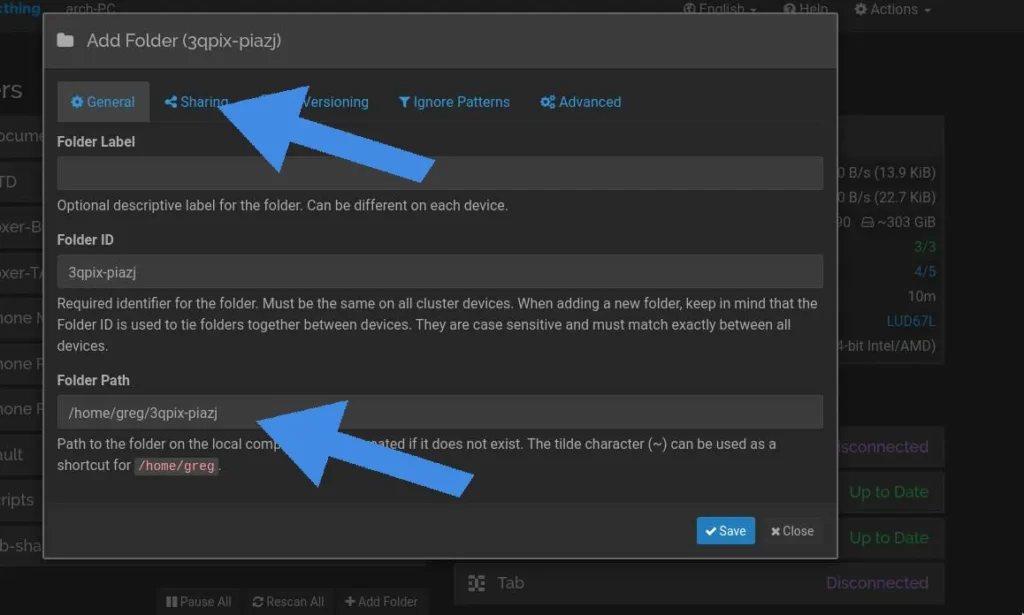
- On the “Sharing” tab, select the devices with which you want to share your vault. (You can change this later by clicking “Edit” on the folder.)
On your Device (e.g., phone), Open Syncthing
- A notification will appear asking to confirm the folder you shared from your PC. Choose the location you want syncthing to create your synced vault and confirm. I recommend putting your vault inside Android’s Documents folder, as Obsidian is sure to have access to it.
Your vault is now syncing! But you still need to tell Obsidian where it is.
- Open Obsidian on your mobile device. The first time you do so, it will ask you if you want to create a new vault or use one that already exists.
- Click “Use an Existing Vault” and browse to your newly synced vault.
That’s it! Your vault is now synchronized, and you can use Obsidian.
My vault syncs between my phone, laptop, and PC, and it works seamlessly. Repeat the process for any other devices you want to sync. Notes are now synced immediately.
How to Sync Your Obsidian Vault with Google Drive
If you don’t want to use synching because you prefer a service you already know, like Google Drive, Ondrive, or Dropbox, here’s the guide for you.
Step 1: Install Google Drive
First, on your laptop or PC, download and install Google Drive. Once installed, log in using the same account you use on any mobile devices you want to sync.
Step 2: Enable Mirror Files
Enabling Mirror Files will create a copy of your Google Drive files on your local hard drive. It’s simple and only takes three steps. You may need to reset Google Drive for the changes to take effect.
- Open Google Drive and open Preferences
- On the Google Drive tab, you’ll find an option to enable Mirror Files
- Select the location for your Google Drive files and save changes.
Step 3: Move Your Obsidian Vault
- If you already have an Obsidian Vault, you can move it into your Google Drive Folder using your file explorer.
- Then open Obsidian and click “Open Another Vault” (above the “Help” and “Settings” buttons.)
- Open the vault in your Google Drive folder.
If you don’t have an Obsidian vault because you haven’t started using it yet, just open Obsidian, and it will prompt you to create a vault. Create it within your Google Drive Folder.
Step 4: Install Autosync on Your Phone or Mobile Device
Autosync will sync your Google Drive files from the cloud to your mobile device. Download it and install it on your phone or tablet.
Step 5: Connect Autosync and Google Drive
- Click “Connect to Google Drive” and select your account.
- Now Tap “Choose What to Sync.”
- Select “Let Me Create My Own Folder Pair.”
- Give your folder a name, e.g., “Obsidian Vault Mobile.”
- In the field “Remote Folder in Google Drive,” Select your Obsidian Vault within your Google Drive.
- Then, in “Local Folder in Device,” Select the location you will store your vault. I’d recommend the “Documents” Folder.
- The sync Method should be “Two-Way Sync.”
- Uncheck “Exclude Hidden Files” and hit save.
Autosync will now start syncing your vault in the cloud with your chosen folder. If you notice that Autosync is draining too much of the battery, you can disable it and later restart it when you make changes in Obsidian that need syncing.
You can also make changes to your device’s Battery Optimization Settings.
Step 6: Open Obsidian
Now open Obsidian and point it to your “Obsidian Vault Mobile” folder. If everything worked, you should see your notes and files!
Other Options to Sync Your Obsidian Vault
You may already use a file syncing service and wonder if you can use it to sync your Obsidian Notes Vault. Here are the most common options.
Obsidian Sync
Before you start hunting through the app store for a complicated way to get your notes synced up and sync across multiple devices, why not try Obsidian Sync?
- Fully Encrypted.
- One Year of Version History – all the changes you made in the last year are saved so you can find a paragraph you deleted six months ago.
- Obsidian Sync is available through your Obsidian app, so it will work on all devices.
For just $8.00 per month, it’s not expensive and might be worth it to you. But there are many other free options to sync your vault, too.
Can I sync Obsidian Notes with Dropbox, OneDrive, or Another Cloud Storage Service?
Yes! You can use any cloud storage app to synchronize your notes. Unfortunately, Dropbox’s mobile app doesn’t sync your files directly to your phone in a folder accessible to Obsidian. So, although you can sync your files, you’ll need to use a third-party app like the Google Drive method above.
There are other workarounds for this if you really want to use Dropbox, but you need another app called Dropsync that syncs your Dropbox folder to a third folder that Obsidian can access.
Can I sync Obsidian Notes to my iOS devices? (iPhone and iPad)
If you read some Obsidian forums and Reddit, some people have successfully used iCloud to sync their vaults across devices. However, it might not be reliable enough if your notes are important to you.
Syncthing can be synced to iOS devices using an app called Möbius Sync. This might be especially useful if you are, for example, syncing between a PC (Windows or Linux) and an iOS device.
Final Thoughts – My Recommendations
If you want to sync with an Android device, use synching. It’s free and will give you perfect syncing between as many devices as you wish.
If you want to sync with an iOS device, use Obsidian Sync. You have to pay a little, but it will save you time and trouble in the long run.
Meet Gregory, a writer and the brains behind Face Dragons. He's the go-to guy for getting things done.
Gregory's been living the digital nomad life in Asia for as long as anyone can remember, helping clients smash their goals. He writes on topics like software, personal knowledge management (PKM), and personal development. When he's not writing, you'll catch him at the local MMA gym, nose buried in a book, or just chilling with the family.