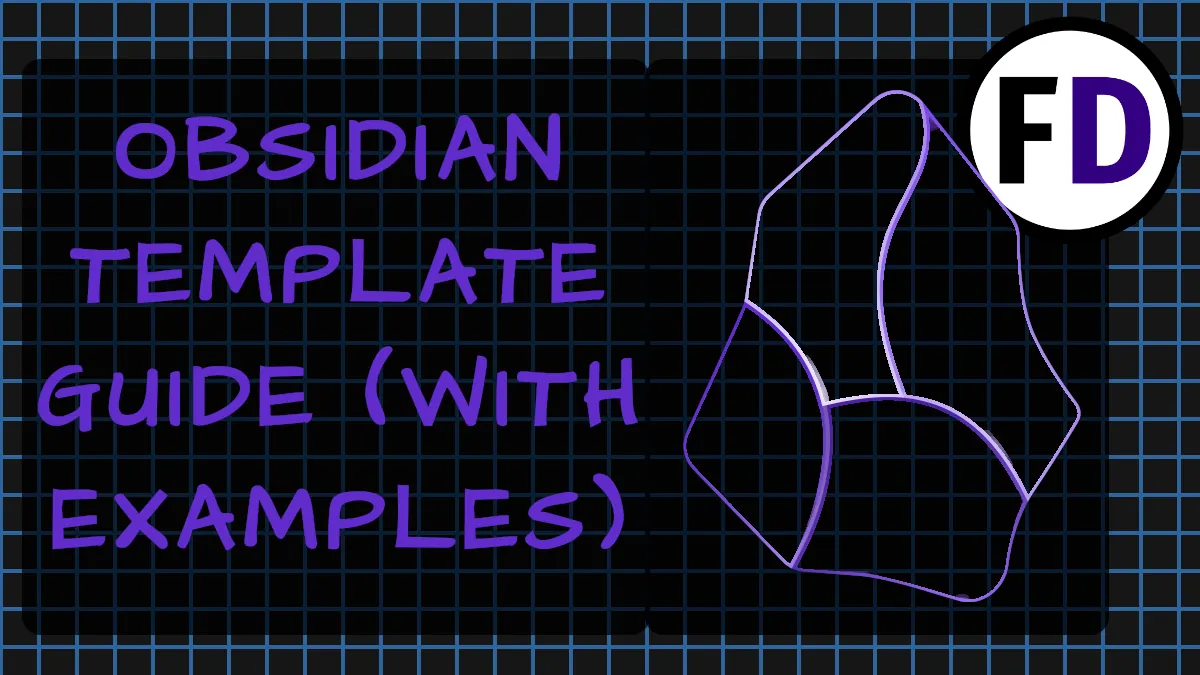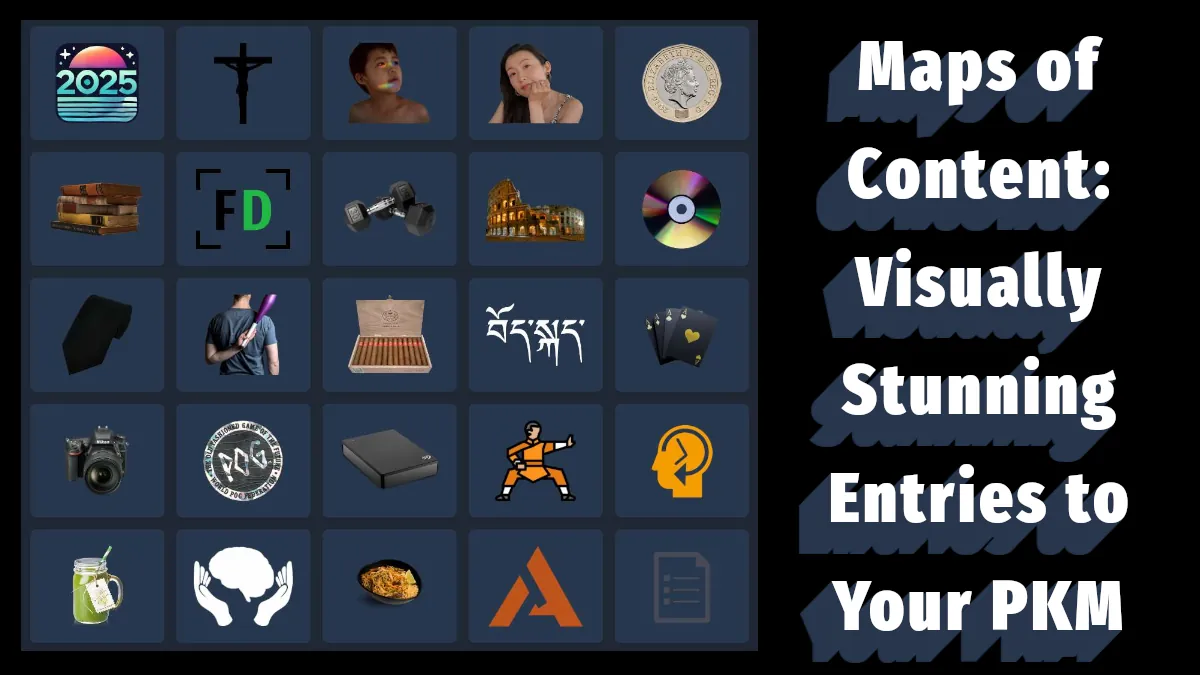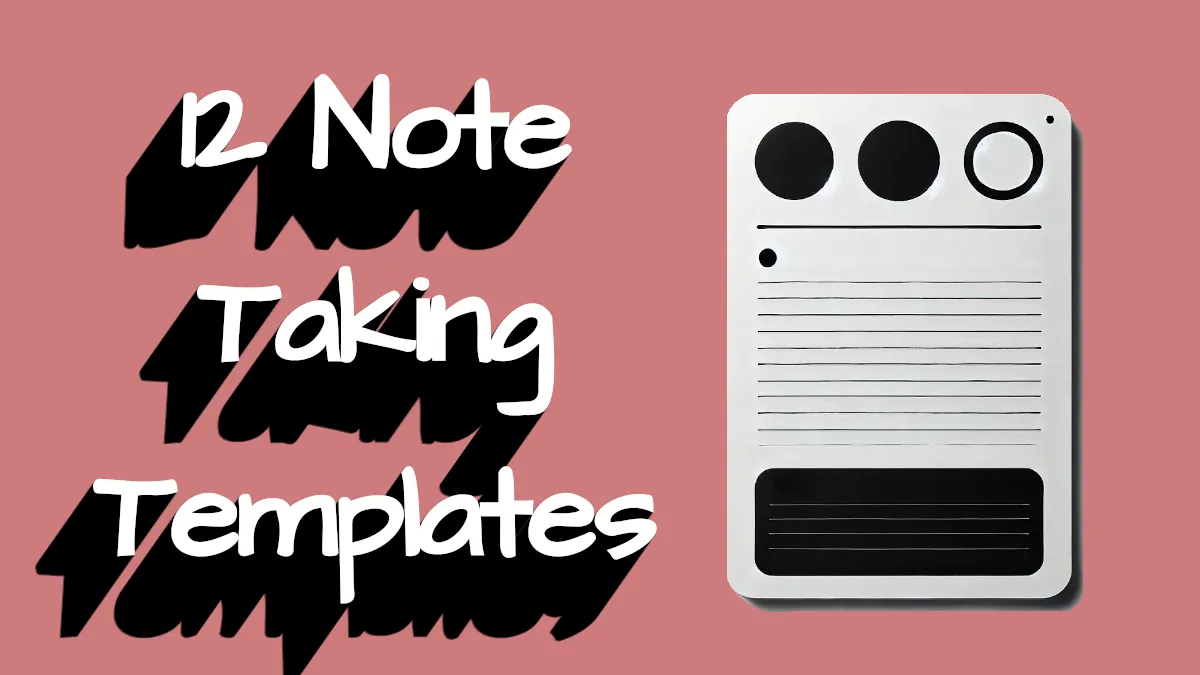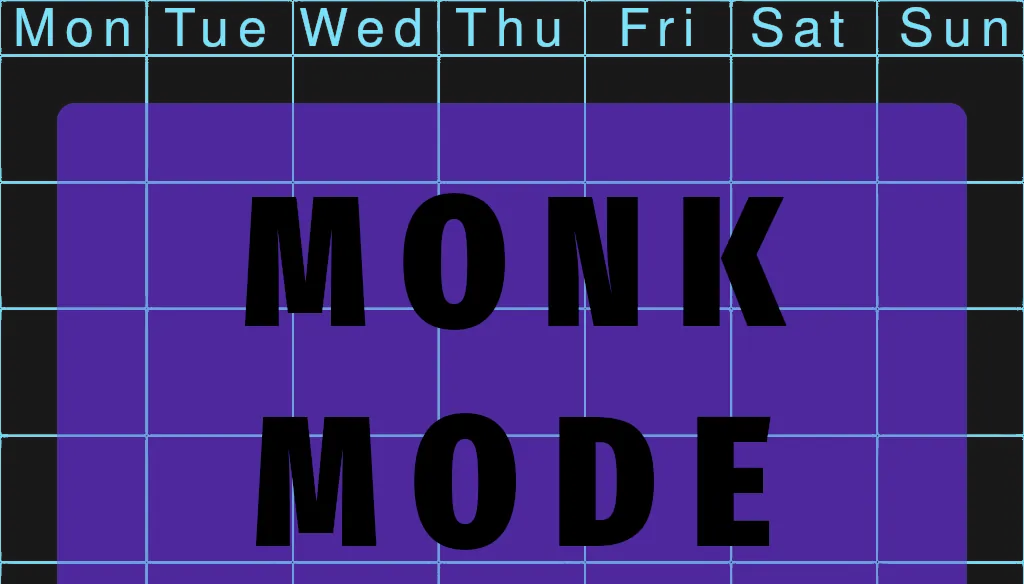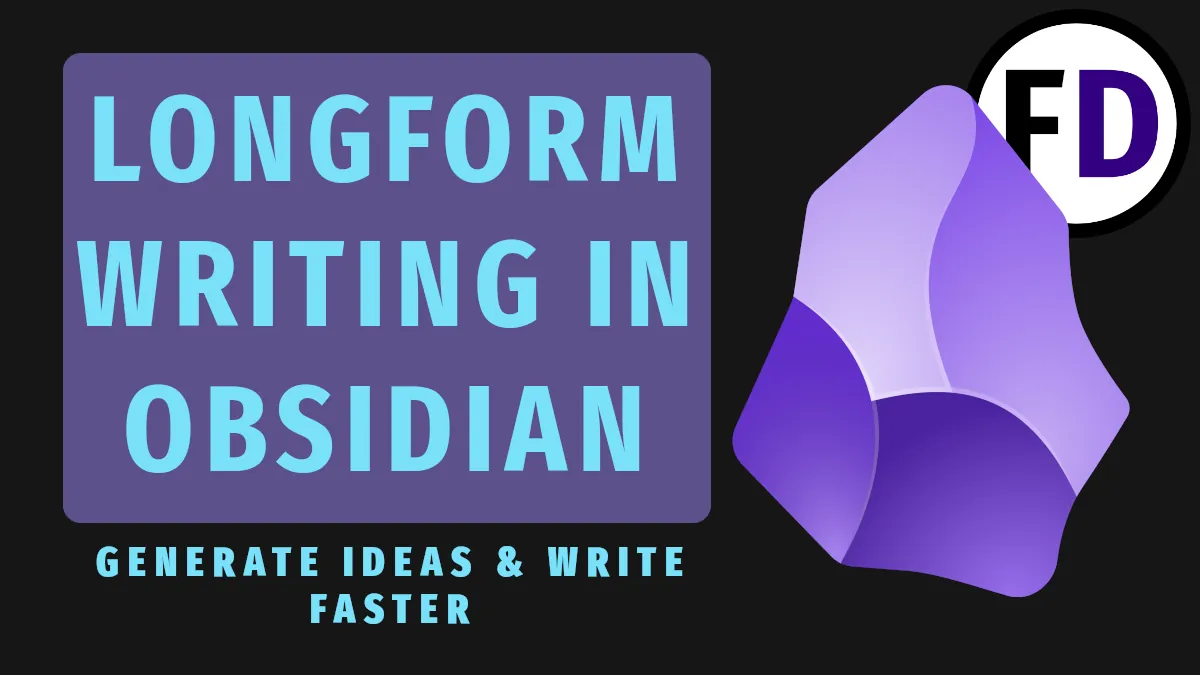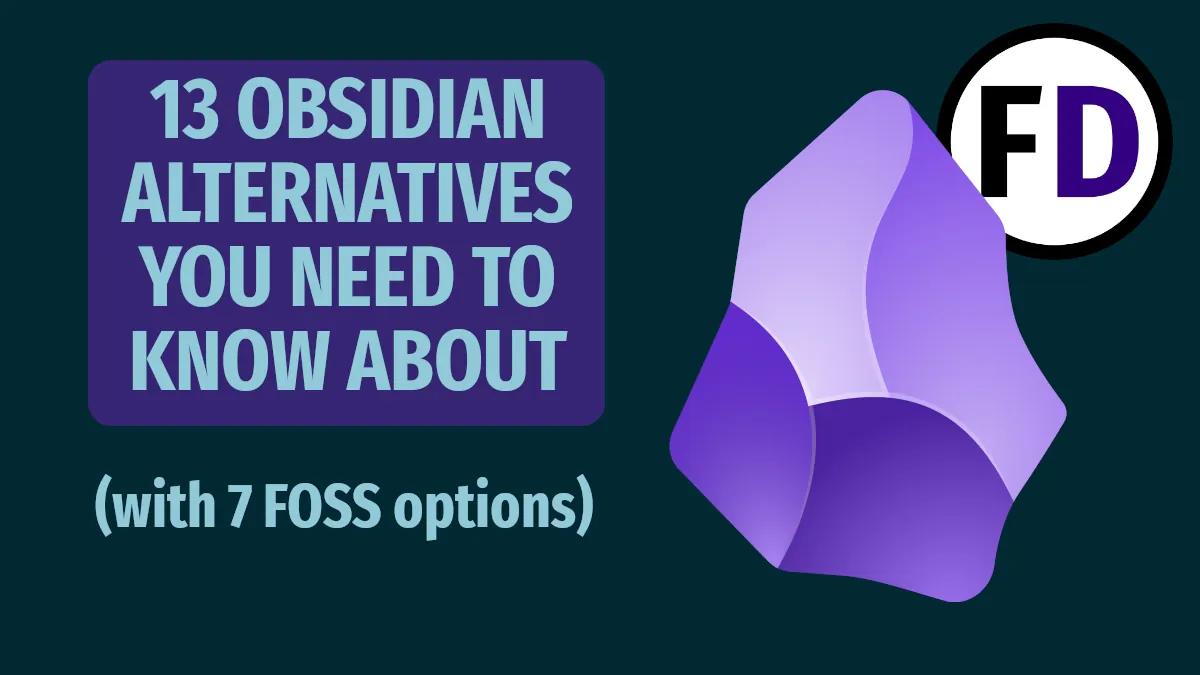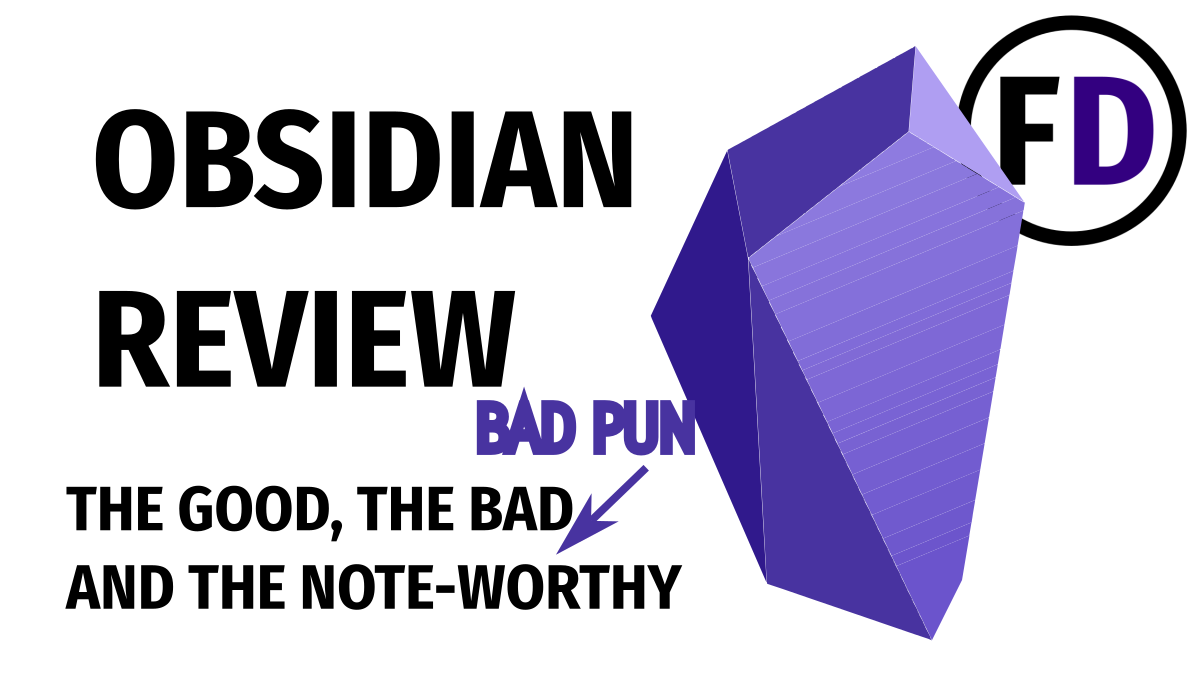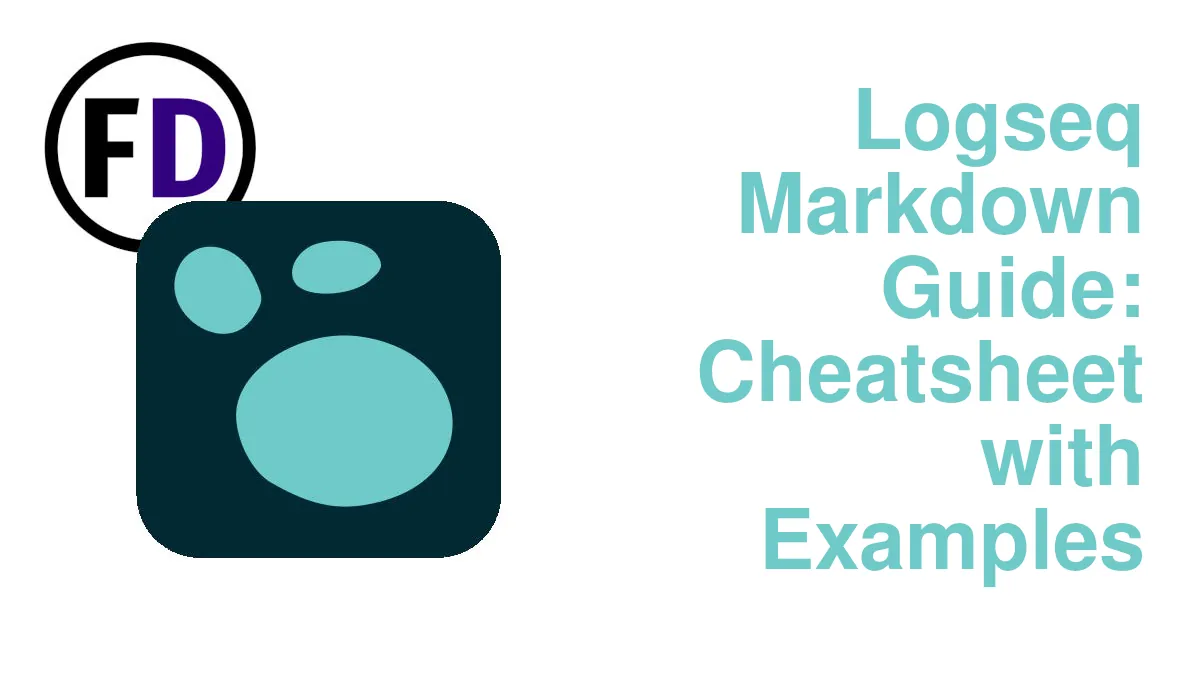If you’ve just downloaded Obsidian or are thinking about it but feeling a little overwhelmed, don’t worry! We’ll dive into Obsidian’s templates in this article. Templates in Obsidian are helpful in many ways, but sometimes you need some template ideas. Learn what templates are and how you can use them with lots of great obsidian template examples.
If you haven’t set up Obsidian yet, read this post on setting up a second brain in Obsidian.
What are Templates in Obsidian?
Templates in Obsidian are a way to quickly customize your notes with pre-decided text, formatting, links, tags, and other customizable content.
Why Use Templates at All?
Templates will save you time and reduce errors while maintaining the structure of your notes system, second brain, or personal knowledge management system (PKM).
Imagine if you needed to make lecture notes today. Each note needs the current day, the class, and the subject and some typical headings such as “Sources,” “Books to Read,” or “Things to Memorize.”
You don’t want to rewrite those things repeatedly for every lecture or go through your notes to find an old one so you can copy and paste the structure. So, instead, use a template to concentrate on what’s important, not structuring your notes.
How to Set Up Templates
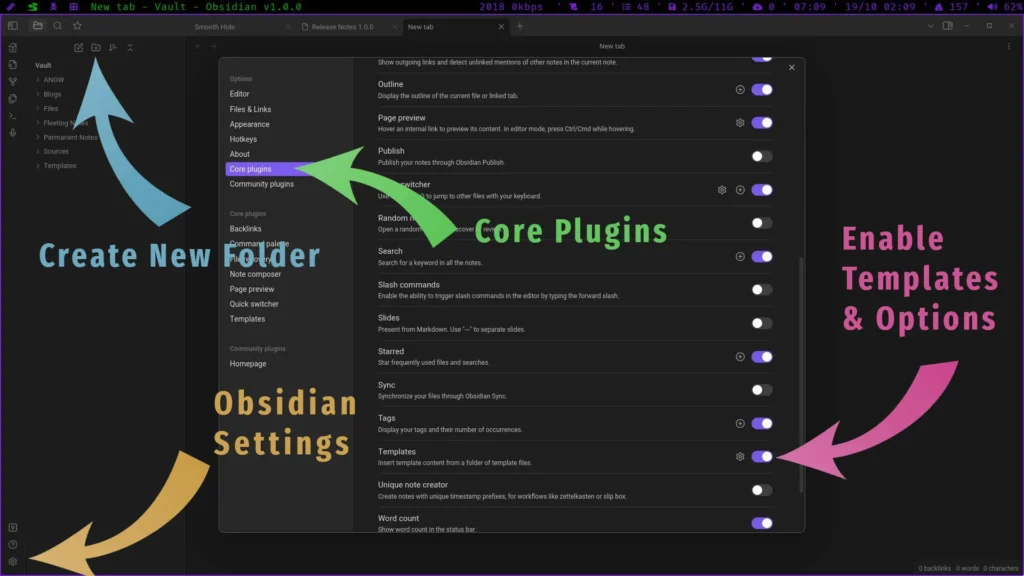
1. Create a Templates Folder
As templates are not notes in themselves but only the skeleton of a note, you don’t want them to clog up your note-taking system. Keeping them in a folder achieves this and is required for Obsidian to be able to find them.
- Create a new folder and call it “Templates.”
2. Turn Templates On
Once you have your templates folder ready, you need to enable Obsidian templates in the “Core Plugins.” These are a set of plugins already installed and created by the Obsidian team. So there is no need to worry about their security.
- Click the Settings cog
- Select Core Plugins
- Scroll Down or Search for Templates
- Enable Templates if not already Enabled
3. Template Options
While you are still within the Core Templates menu, where you enabled Templates, click on the Template Options cog.
- Enter your Templates folder
- Setup your Date and Time formats
Now you have Templates Setup!
Let’s create a template to test it out.
- Create a new note, title it “Test,” and add the following text
Title: {{title}}
Date: {{date}}
Time: {{time}}
Hello World! This is my first template.- Move the note to your templates folder (Ctrl M)
- Now, create a new note and title it anything you like
- With the note open, click the “Insert Template” button on the left menu (it looks like the copy symbol) and select your test template. You should see something like this:
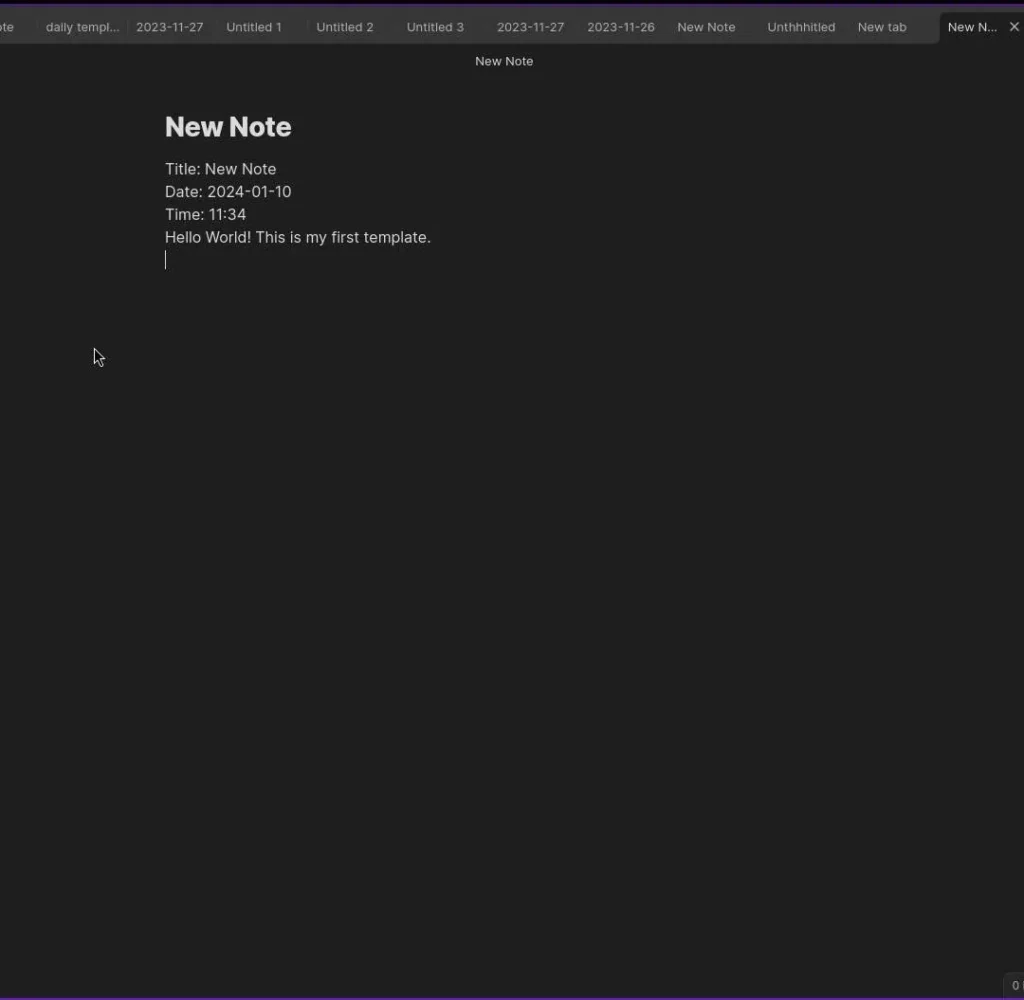
Use Templates with Plugins
The title, date, and time are powerful additions to your templates, but you can combine plugins with your templates for limitless possibilities. Before we get to the template gallery of examples below, here are a couple of Obsidian plugins you can add to your templates.
The Templater Plugin
The templater plugin is the best way to create more advanced and powerful templates. Using javascript, you can pull in much more data from your notes. There is a learning curve using this plugin, but the resource below will get you started.
- Go to the settings cog and turn on Community Plugins
- Browse and install the Templater Plugin
- Learn how to use the Templater Plugin
Use Dataview in Your Obsidian Templates
Dataview is a plugin that lets you query your Obsidian vault like a database. If you’ve ever used SQL, dataview queries will feel familiar.
But creating dataview queries can be time-consuming, so create templates with common queries you know you will use and then insert them for instant information, formatted just how you want it.
For example, use the following dataview query to create a list of notes that contain an “Important” tag. Add it to a template, and you can create this list whenever you need it.
```dataview
List FROM #Important```Daily Note
The Daily Note is a core plugin that creates a new note each day in any folder you choose. Enable it in the Core Plugins section of the Settings Menu.
Then, click the cog to decide on the folder. The real magic happens when you add a template for the Daily Notes Plugin to use.
- Create a New Note called “Daily Template”
- Use Ctrl M to move it into your Templates folder
- Add the content you want to see each day in your daily note.
A good example of a daily note is a habit tracker:
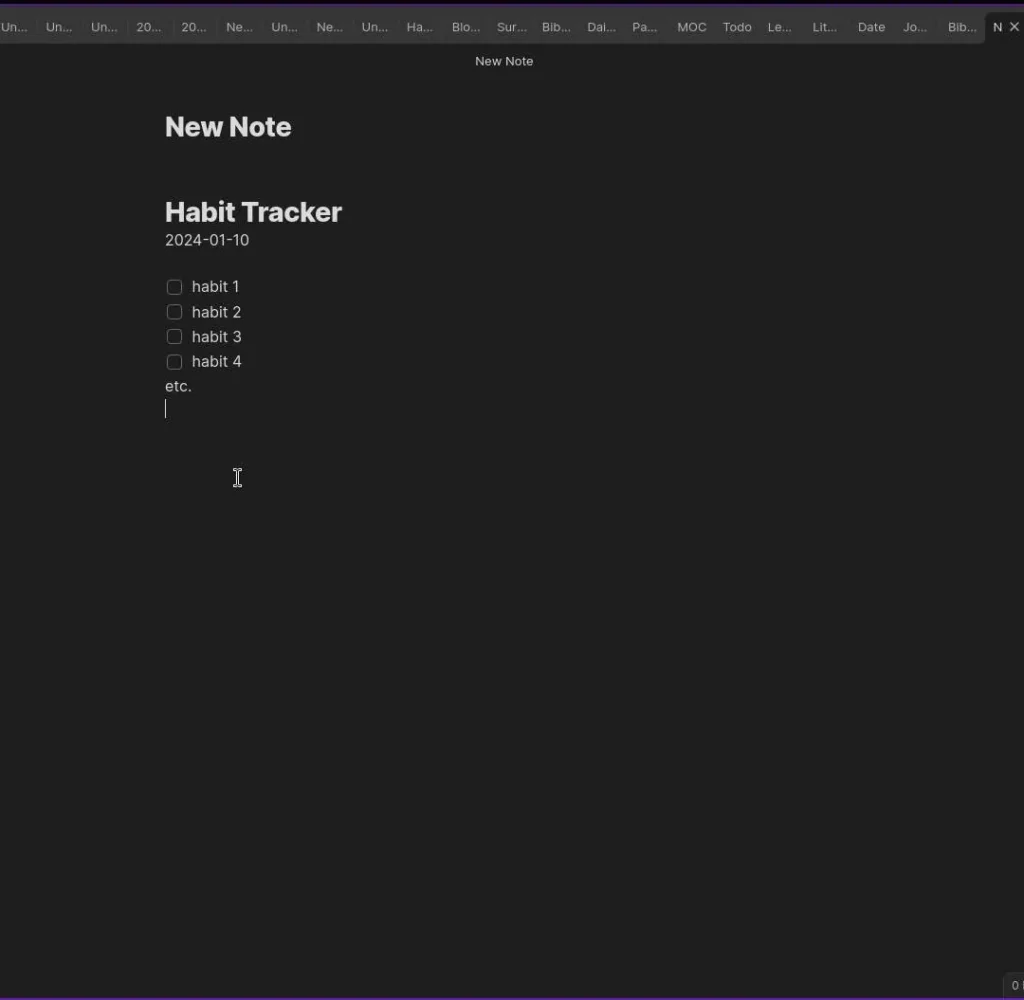
# Habit Tracker
{{date}}
- [ ] habit 1
- [ ] habit 2
- [ ] habit 3
- [ ] habit 4
etc.What to Use Templates For?
A template pastes prewritten text into a note. You can also use it to insert the time, date, and note title anywhere. Once set up, you can use a template over and over again. If you’re not sure how you could utilize Obsidian’s templates, take a look at the examples and template ideas below:
12 Obsidian Template Ideas with Examples
Here are 12 ideas for everyday use cases for templates in Obsidian. To use any of the template examples below, follow these instructions.
- Create a new note (Ctrl N) and call it anything you like
- Paste the template text as shown below
- Customize the template any way you wish
- Move it to your template folder (Ctrl M)
- Create a note
- Click “Insert Template” & select the template you just made
- That’s it!
Blog Post
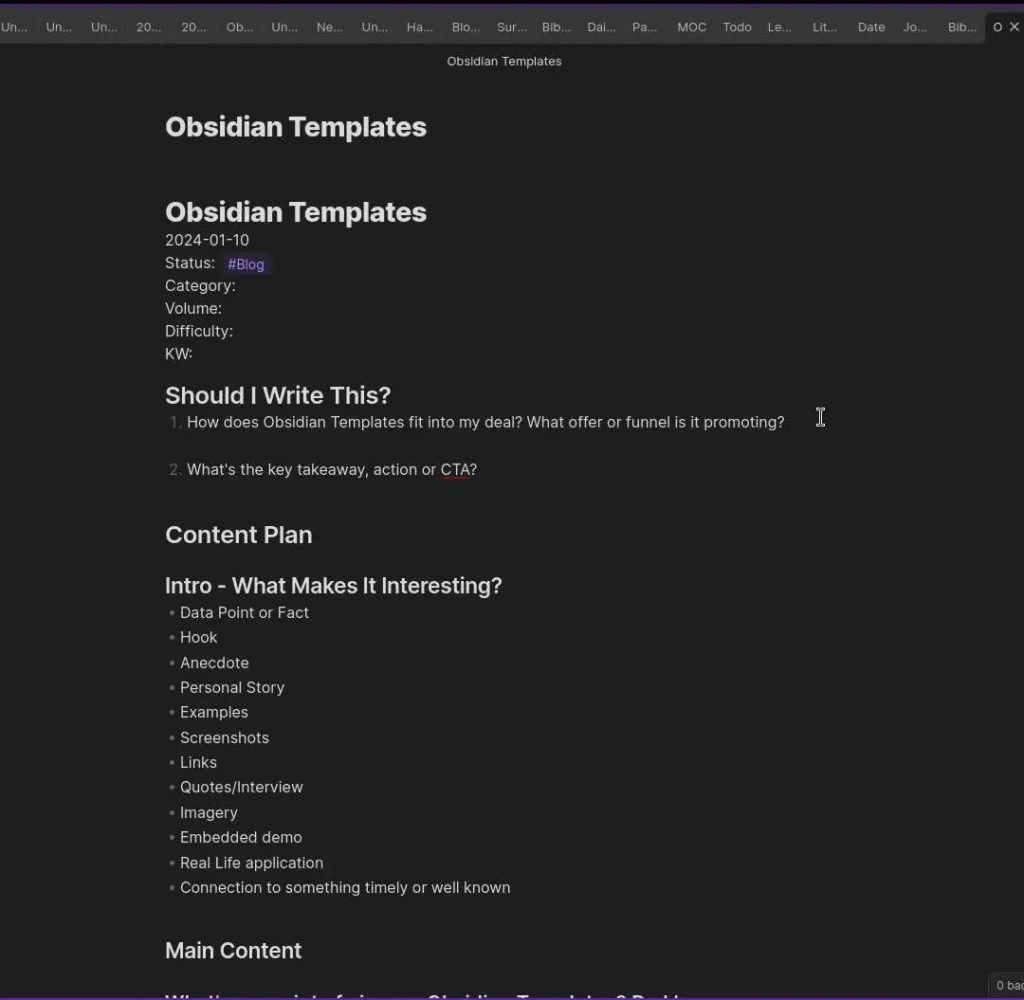
Here is a blog post template I use when I’m not sure what to write. It gives me ideas for doing research, like finding a related anecdote, quote, or fact. It also helps to structure your blog post. Adapt it to your writing style, and don’t forget to run it through the world’s best grammar checker.
Using this template will also save you time when you publish. If your website uses WordPress, the markdown formatting will automatically convert into the related HTML in the visual editor.
# {{title}}
{{date}}
Status: #Blog
Category:
Volume:
Difficulty:
KW:
## Should I Write This?
1. How does {{title}} fit into my deal? What offer or funnel is it promoting?
2. What's the key takeaway, action or CTA?
## Content Plan
### Intro - What Makes It Interesting?
- Data Point or Fact
- Hook
- Anecdote
- Personal Story
- Examples
- Screenshots
- Links
- Quotes/Interview
- Imagery
- Embedded demo
- Real Life application
- Connection to something timely or well known
### Main Content
#### What's my point of view on {{title}}? Do I have a background in {{title}}? Do I want to exapnd on an old idea?
#### What Questions do I get asked about this or would I ask about {{title}}
#### Problems
#### Solutions
#### What do I want them to know, feel or do?
- Core Message
- CTA
## Blog
# {{title}}Survey or Questionnaire
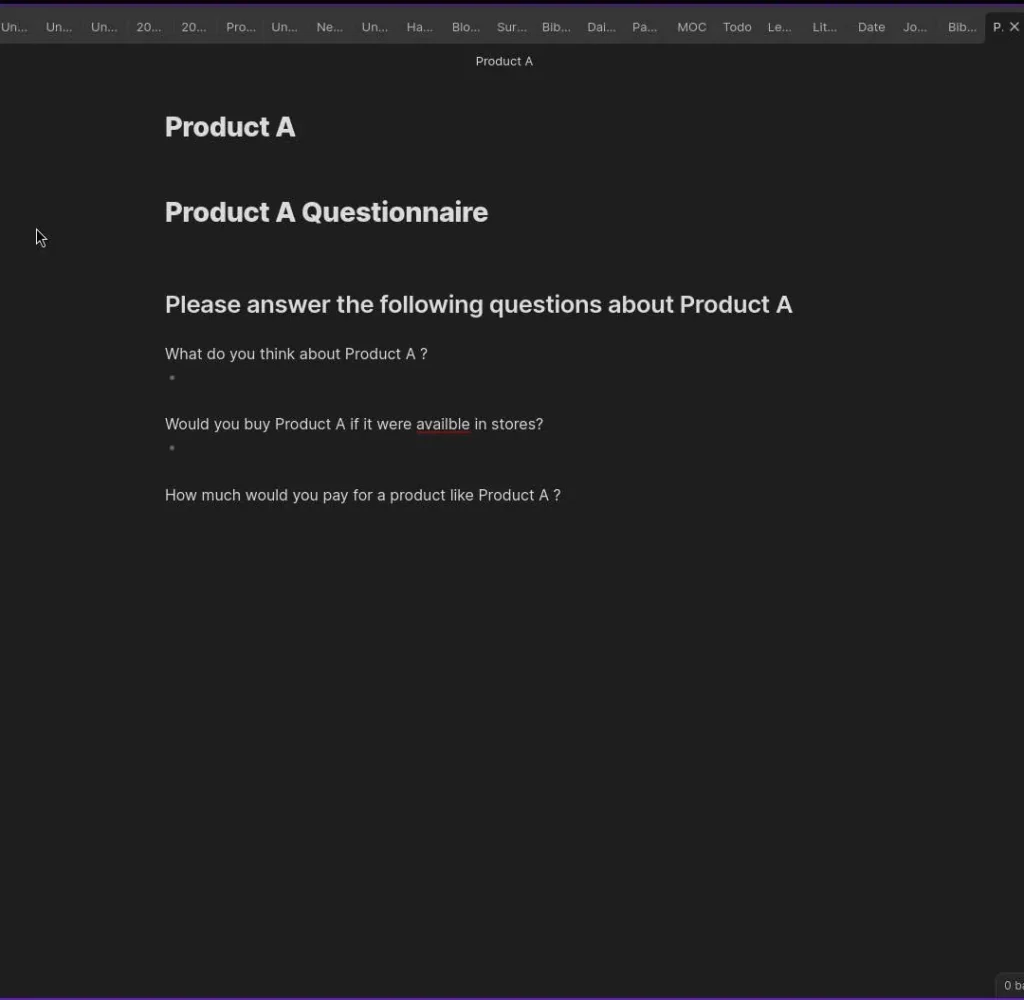
This template example shows the power of just using the title field to help you create many questionnaires quickly. For example, imagine you had 20 products. By adding each product name to the title of a new note and then using a template like the one below, you could create 20 individual product surveys in a few minutes.
{{title}} Questionnaire
Please answer the following questions about {{title}}
What do you think about {{title}} ?
-
Would you buy {{title}} if it were availble in stores?
-
How much would you pay for a product like {{title}} ?
- Bible Notes
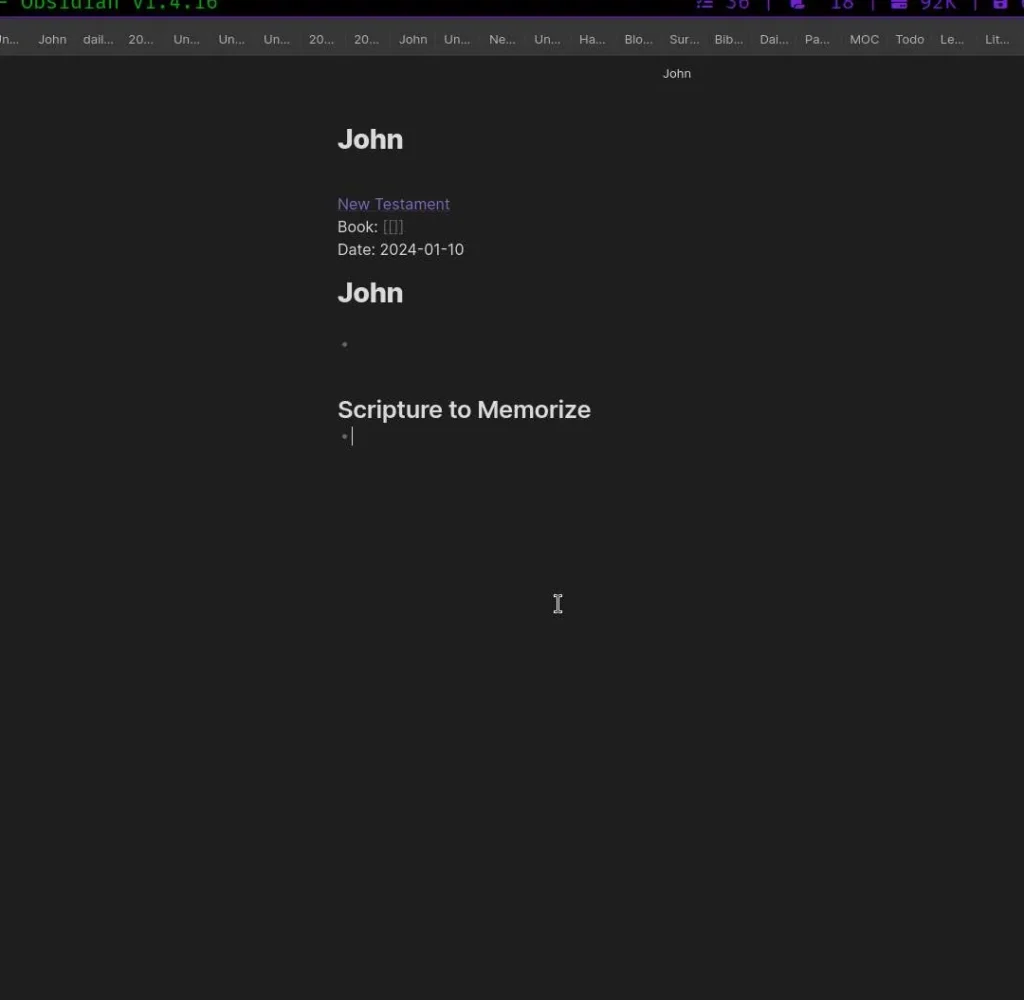
Reading the Bible is challenging at times, and no one wants to put the effort in only to forget what they have read. So, decide first what you want to get out of your reading, and then use a template that will encourage that. This template has a section for you to memorize the most critical verses you read in that book.
[[New Testament]]
Book: [[]]
Date: {{date}}
# {{title}}
-
## Scripture to Memorize
- Daily Notes
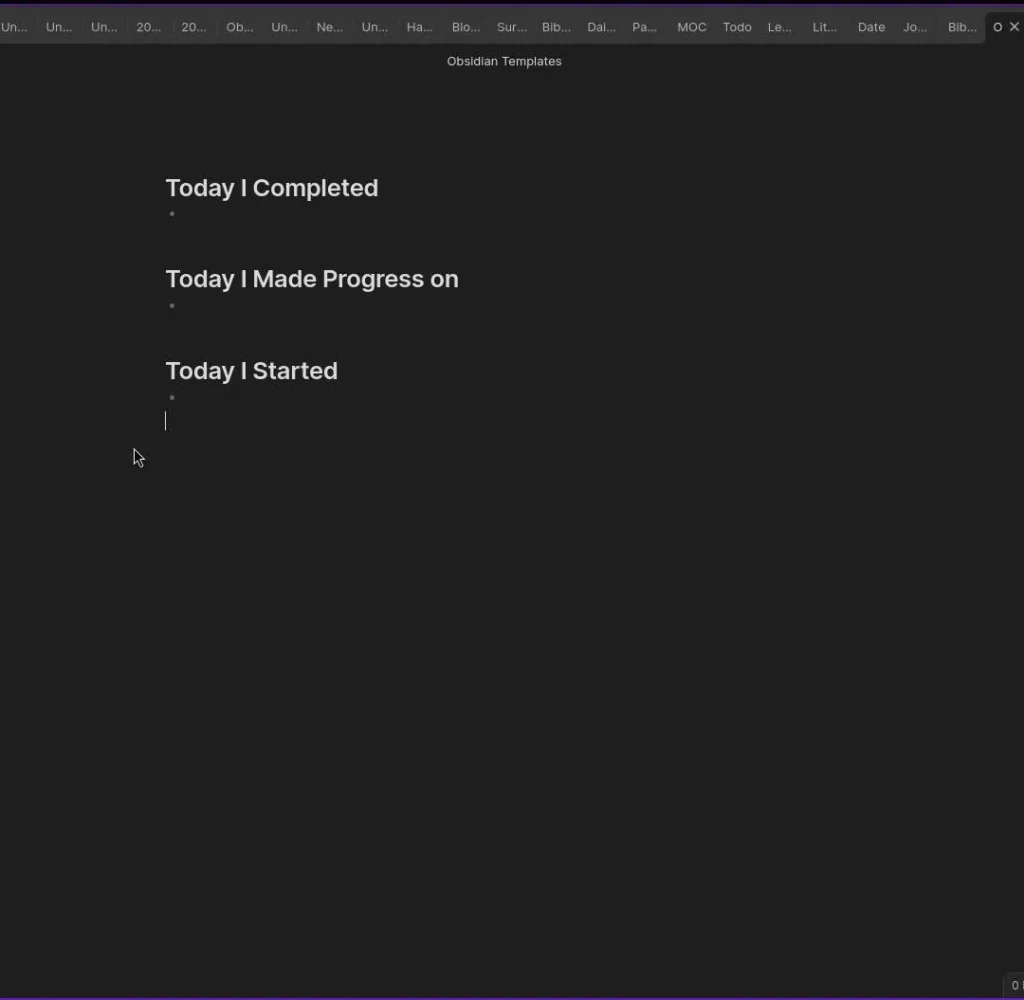
Daily notes are a core plugin you can enable within Obsidian’s settings. Everyday Obsidian will create a new note with the date as the title (you can change the date format within the plugin’s options.)
Daily notes will take a template if selected in the plugin’s options. The type of template you should use depends on what you will use your daily notes for. If you want to use it like a journal, look at the template below. If you’re going to use it as a to-do list, see the to-do template below.
I will create a daily note in this example template to record my achievements.
## Today I Completed
-
## Today I Made Progress on
-
## Today I Started
-
Paste a Section
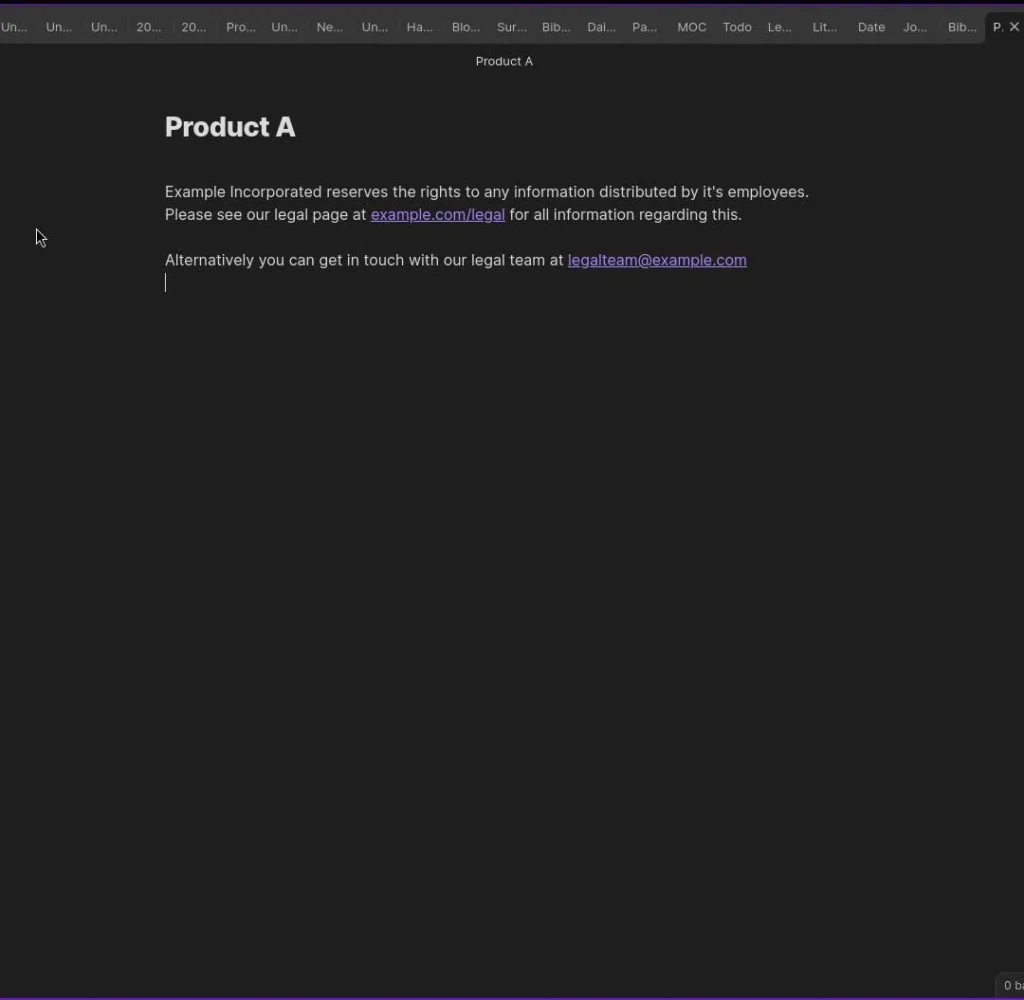
Sometimes, you need to paste the same thing in many notes; for example, you may be making notes that will be shared with colleagues at work. In addition, the company may require you to add a section about the company or some legal jargon. Again, you can do this quickly with a simple template.
Create a note with the content you want to copy and put it in your templates folder. Then, anytime you hit “Insert Template” and select that template, it will add the text wherever your cursor is.
Example Incorporated reserves the rights to any information distributed by it's employees. Please see our legal page at example.com/legal for all information regarding this.
Alternatively you can get in touch with our legal team at [email protected]Map of Content
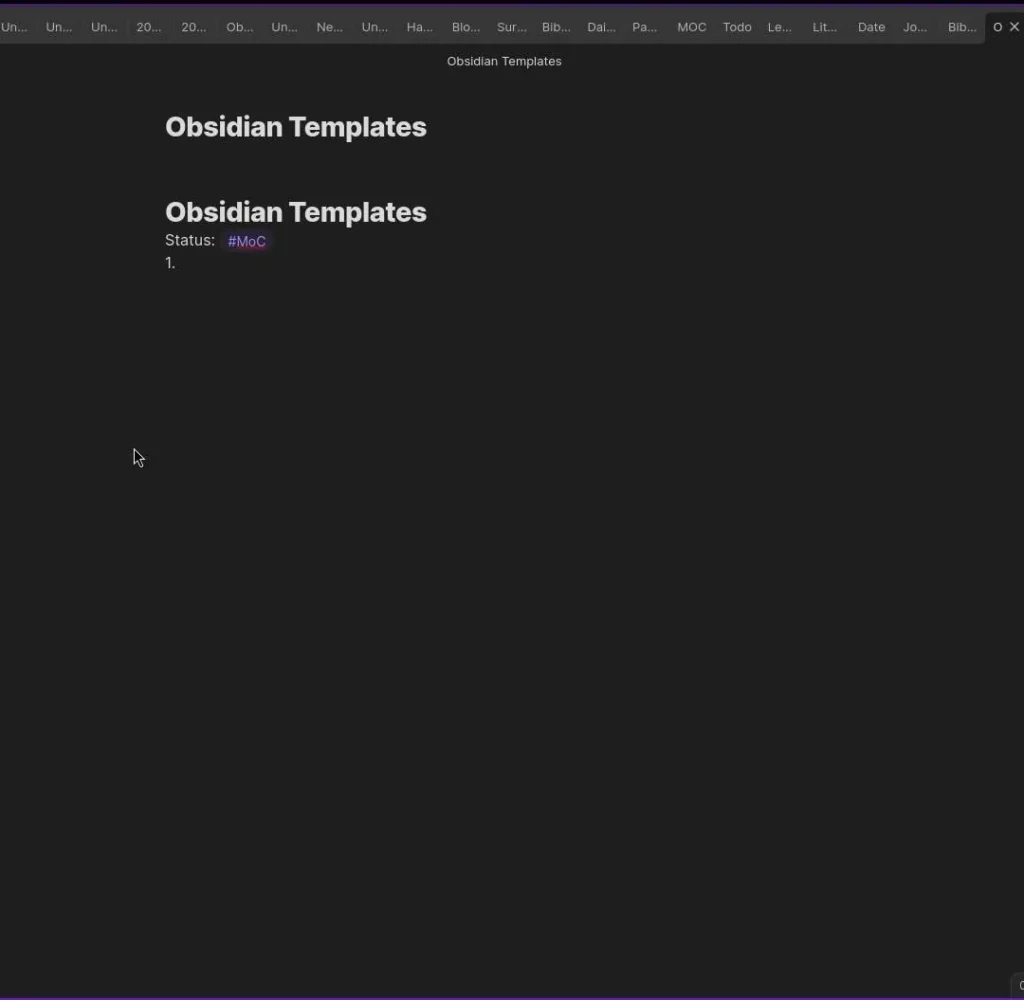
A map of content or MOC is like the contents of a book; it helps you find what you’re looking for. A map of content is a list of links. It could link to other MOCs or tags, or individual notes. The #MOC tag could make your MOCs easier to find, though unnecessary. You could create an MOC of your entire second brain with the main categories of your notes, such as:
- Productivity Tips
- Lecture Notes
- Code Snippets
- Quotes
- Notes on Dalmations
- Recipes
- etc.
The recipe link in the above MOC may link to another map of recipes:
- Vegetarian Recipes
- Baking Recipes
- Sauces
- Deserts
- Breakfasts
- Snacks
- etc.
# {{title}}
Status: #MoC
1.Daily Todo List
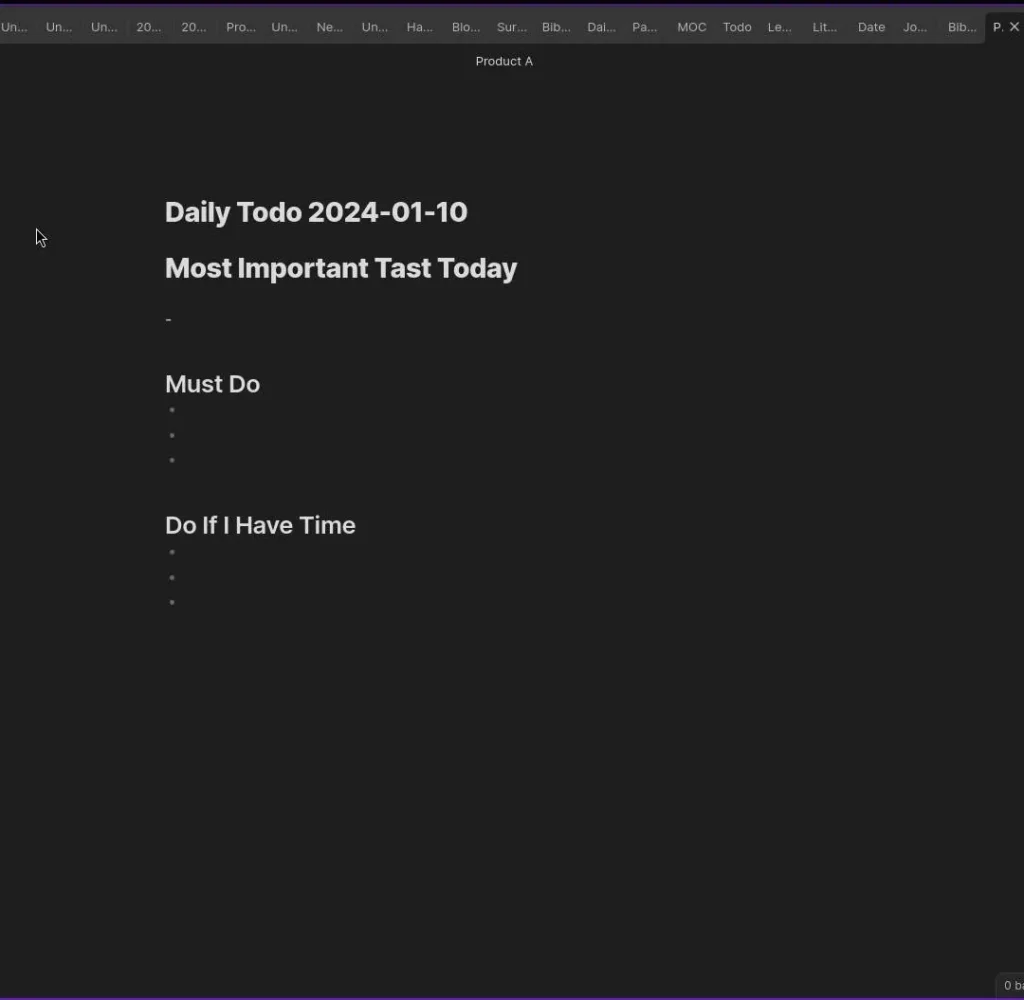
A daily to-do list is a simple list you create each morning from a long-running list of all your tasks. However, looking at your master task list can be stressful if you have hundreds of tasks, and trying to use it to decide what to do during the day is impossible.
The solution is to create a short list of tasks every morning you will complete that day. Then, throughout the day, you only need to look at your daily to-do list, which is much simpler.
# Daily Todo {{date}}
# Most Important Tast Today
-
## Must Do
-
-
-
## Do If I Have Time
-
-
-
Lecture Notes
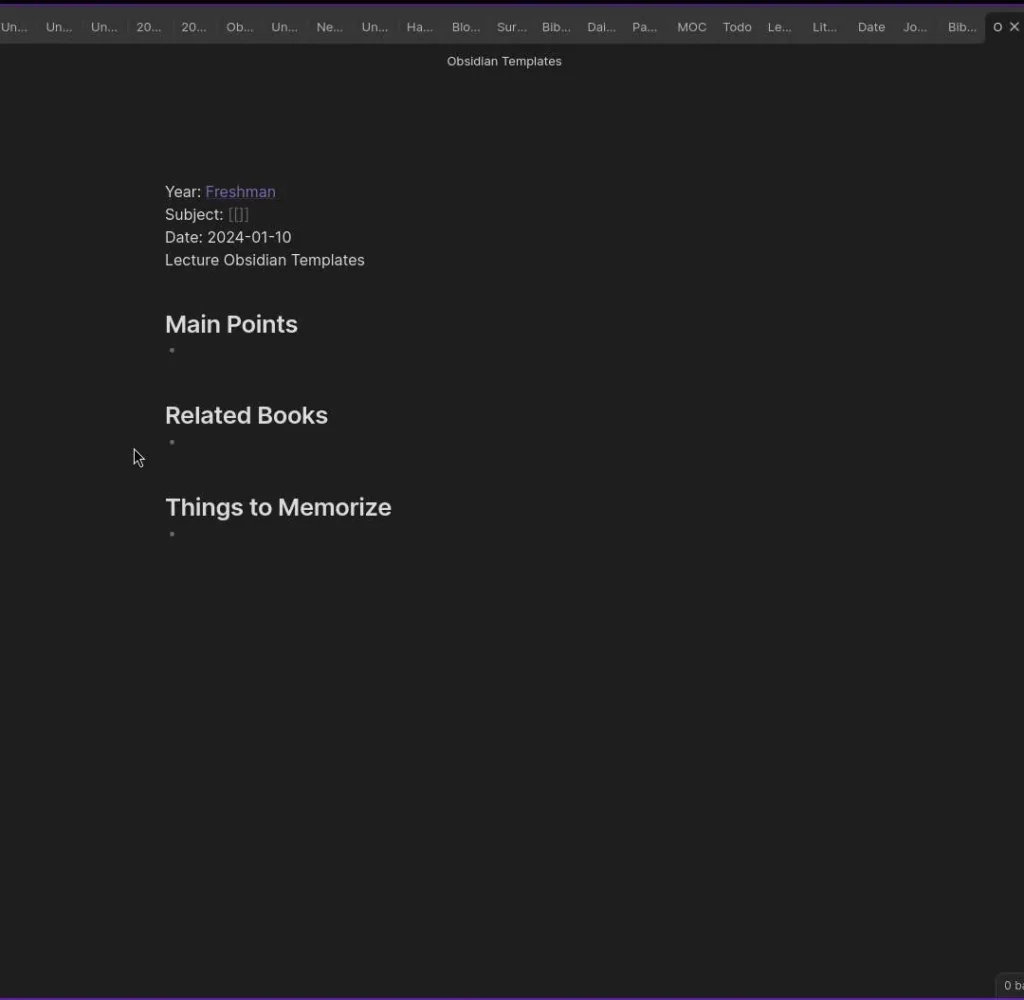
To use this lecture note template, add the name/number of the lecture as the note title and fill in the subject link. Later by clicking on the subject note (created automatically by the link), you will have backlinks to every lecture within that subject.
Clicking on the Freshman Note, you will find backlinks to every lecture note for the whole year.
Year: [[Freshman]]
Subject: [[]]
Date: {{date}}
Lecture {{title}}
## Main Points
-
## Related Books
-
## Things to Memorize
- Literature Notes
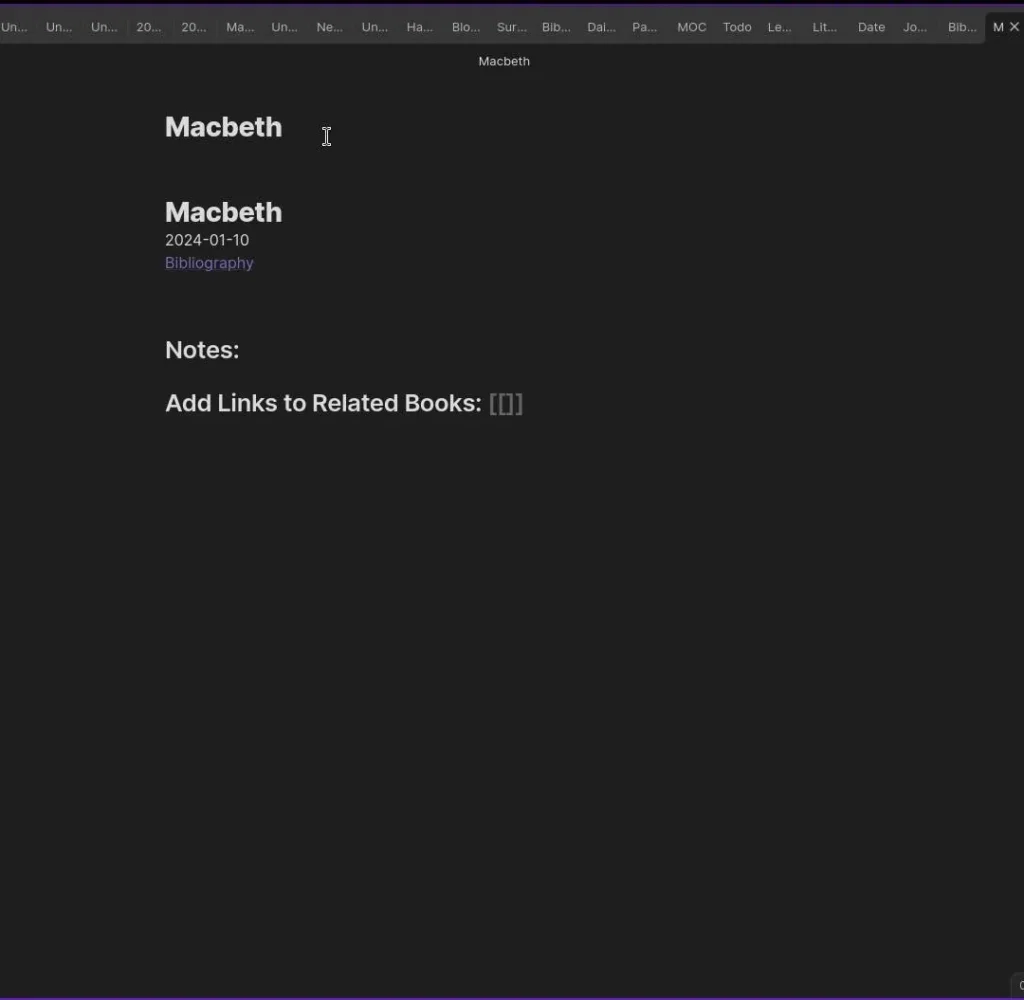
Literature notes are the notes you take while reading. Rather than writing in the margin of the book or just highlighting passages, making literature notes in Obsidian allows you to link them with other ideas. You can turn literature notes into atomic notes or zettels later.
A link to a Bibliography note provides a hub where all your literature notes can be accessed. In the Bibliography note’s backlinks, you will find your notes for every book.
# {{title}}
{{date}}
[[Bibliography]]
## Notes:
## Add Links to Related Books: [[]]Quick Date
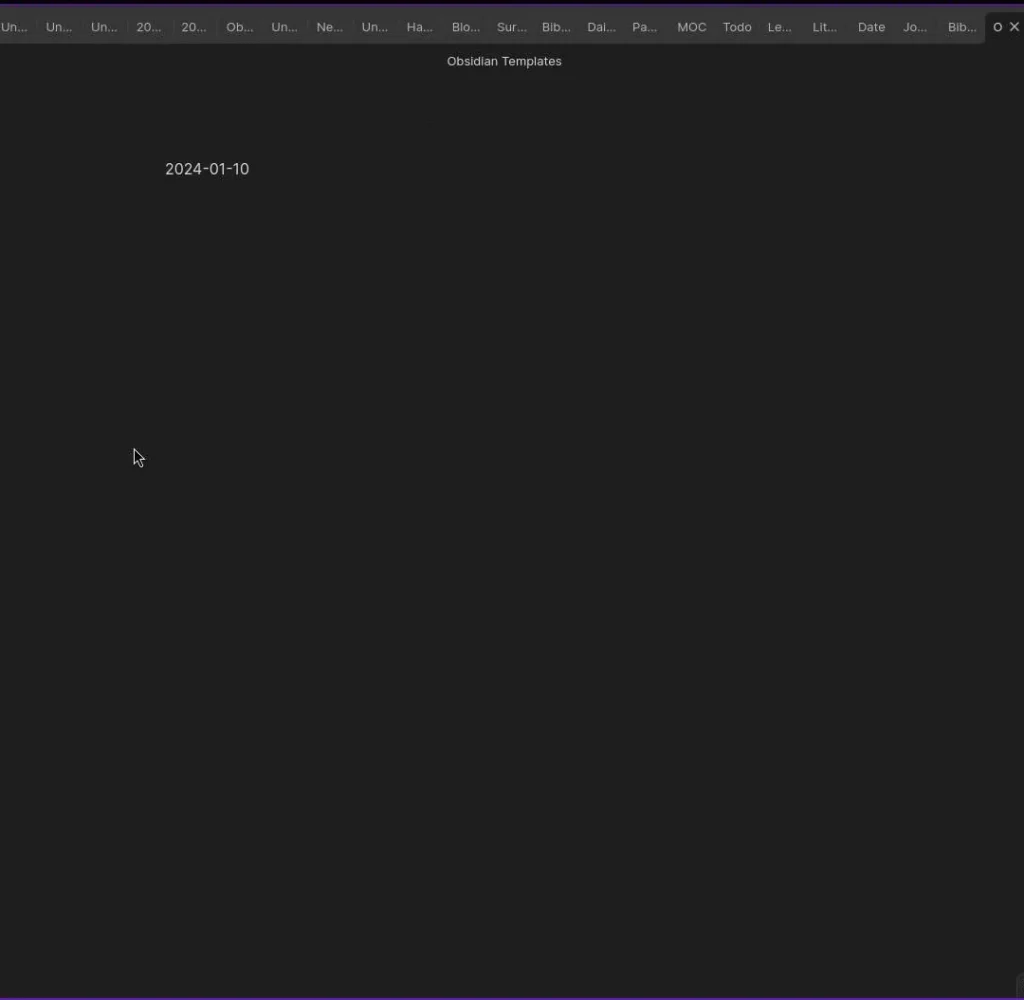
Use this template when you want to insert the current date into a note quickly.
Create a note named date with the content below
Move the note to your Templates folder (Ctrl M)
{{date}}Place the cursor where you want to insert the date.
Then click “Insert Template” and select the “date” template.
Journal Template
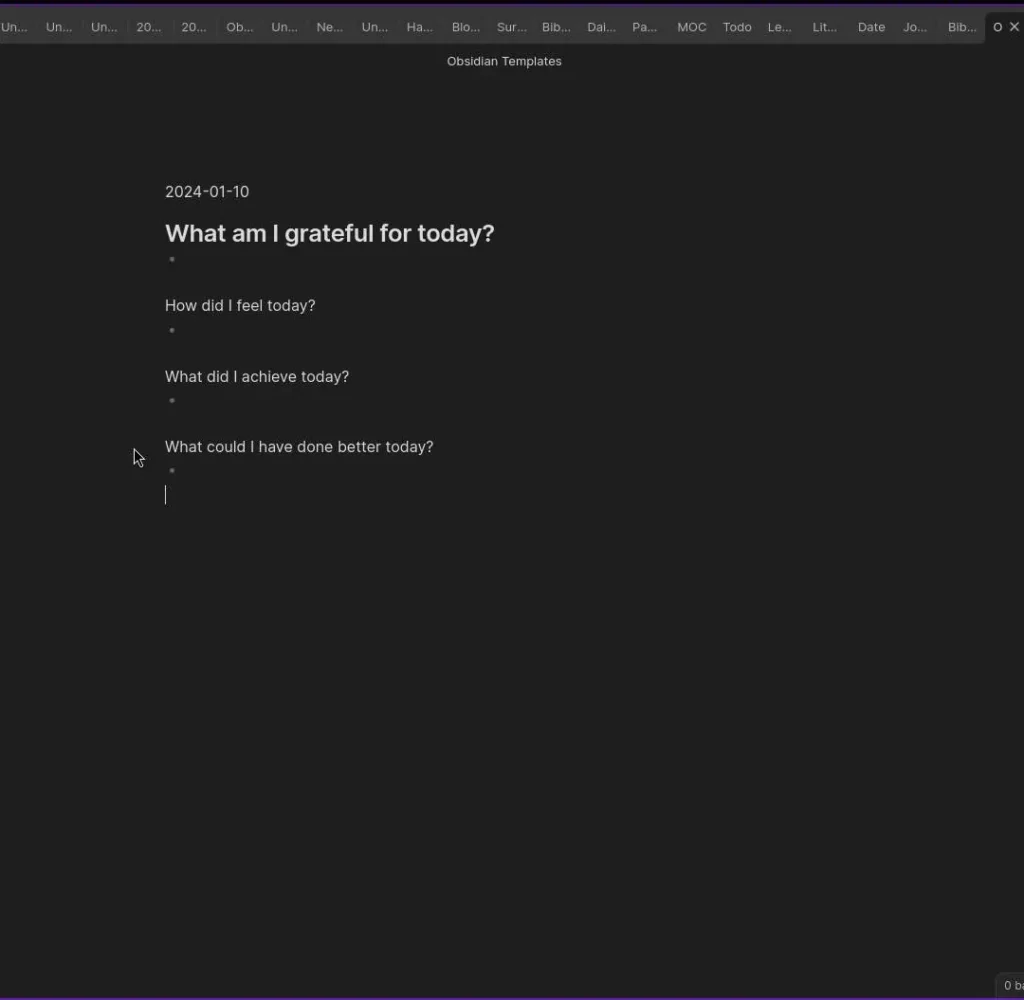
Everyone journals for a different reason and wants their own personalized journal outline. Here is a generic one that should give you some ideas. Add questions or reminders to help you get the most out of your journaling.
{{date}}
## What am I grateful for today?
-
How did I feel today?
-
What did I achieve today?
-
What could I have done better today?
- Zettelkasten Template
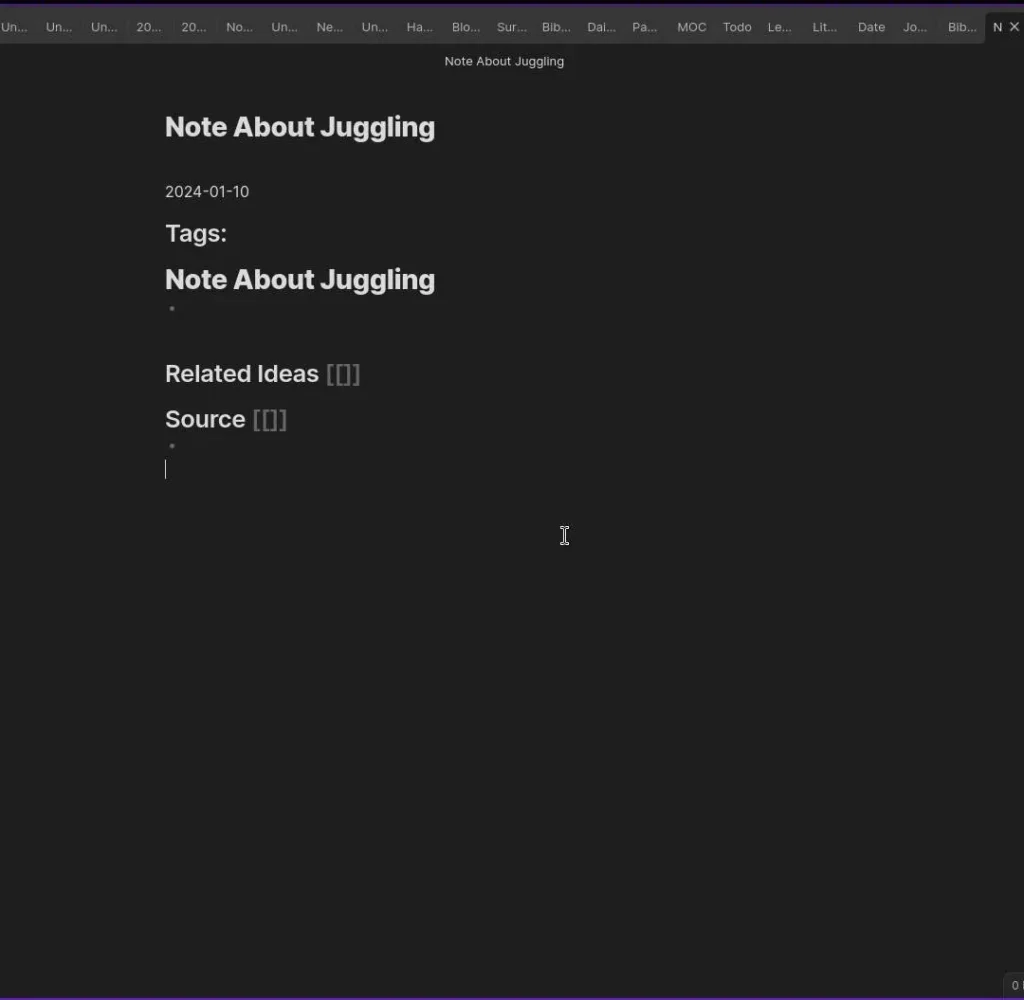
A zettel is a note which expresses a single idea linked to other related concepts. It is the fundamental unit used in the Zettelkasten method created by Niklas Luhmann.
You could simplify this template further by removing tags, the date, and even the source field.
{{date}}
## Tags:
# {{title}}
-
## Related Ideas [[]]
## Source [[]]
- Reference for Template
You can use any markdown formatting that Obsidian supports in your templates, and they will appear exactly as you expect them to when you use the template. But there are three extra fields that will populate themselves when you use them in your templates:
{{title}}
{{date}}
{{time}}Adding links and tags to your templates will take the structure of your note-taking system or second brain to the next level. I urge you to explore and test things out. You’ll find out what works best for you.
Tags: #tageexample
Links: [[linkexample]]
Start Making Notes
Now you know everything there is to know about Obsidian’s templates, go make some notes! Or check these posts out.