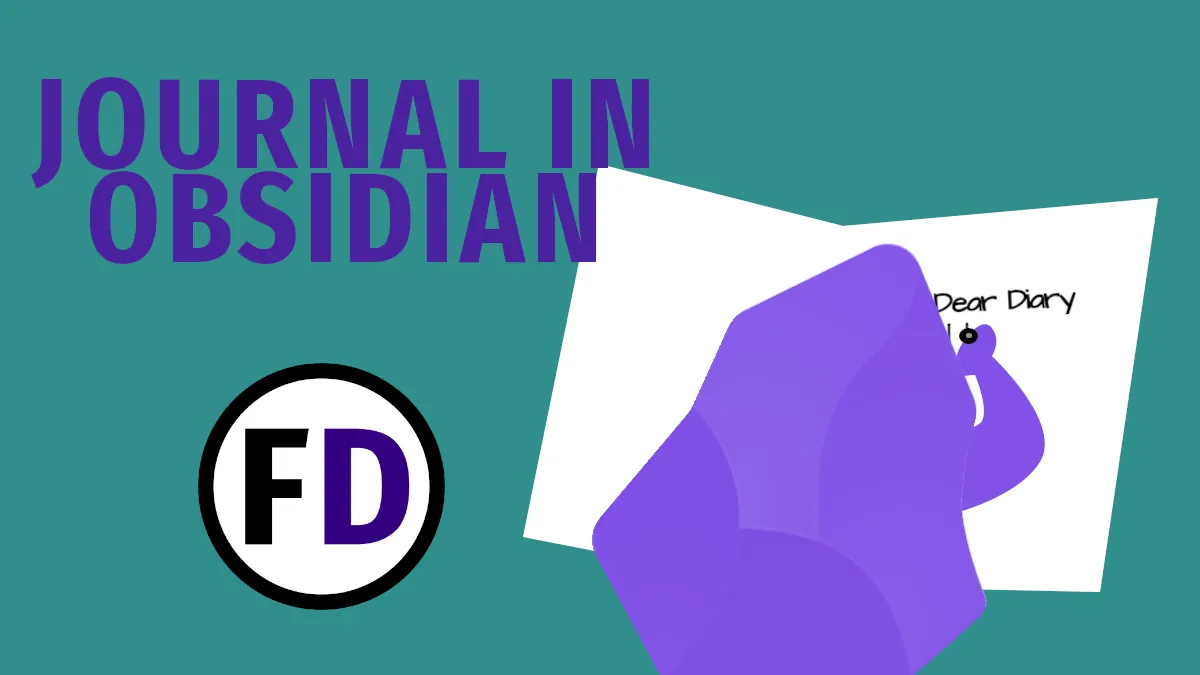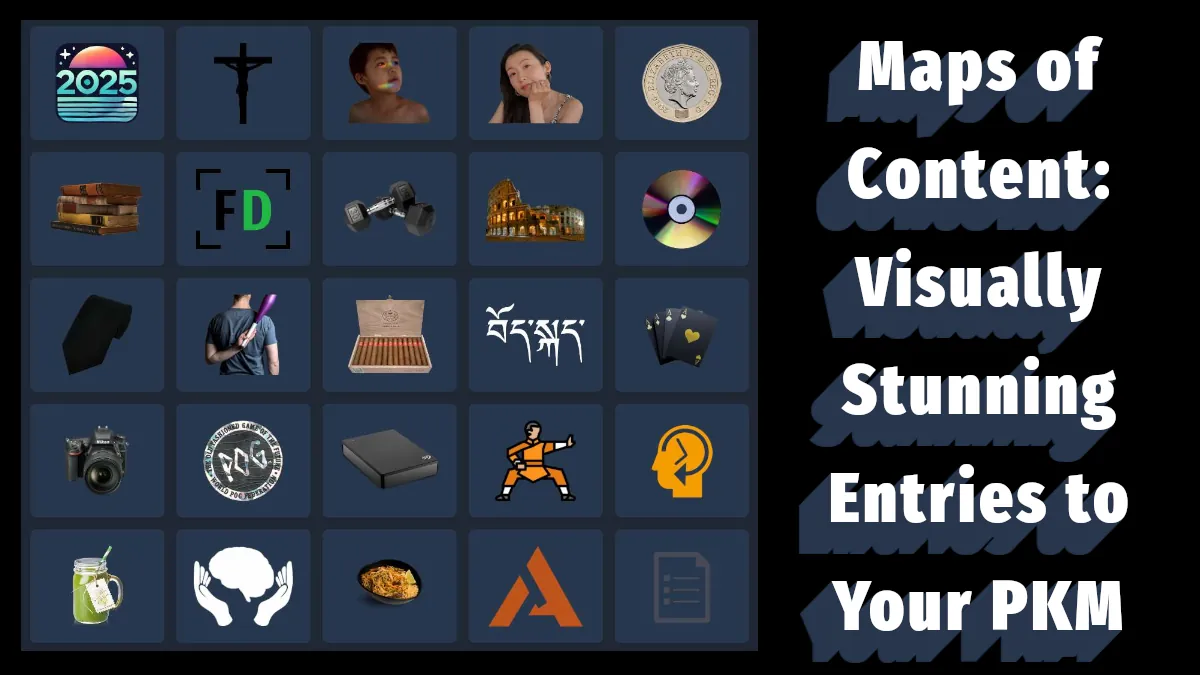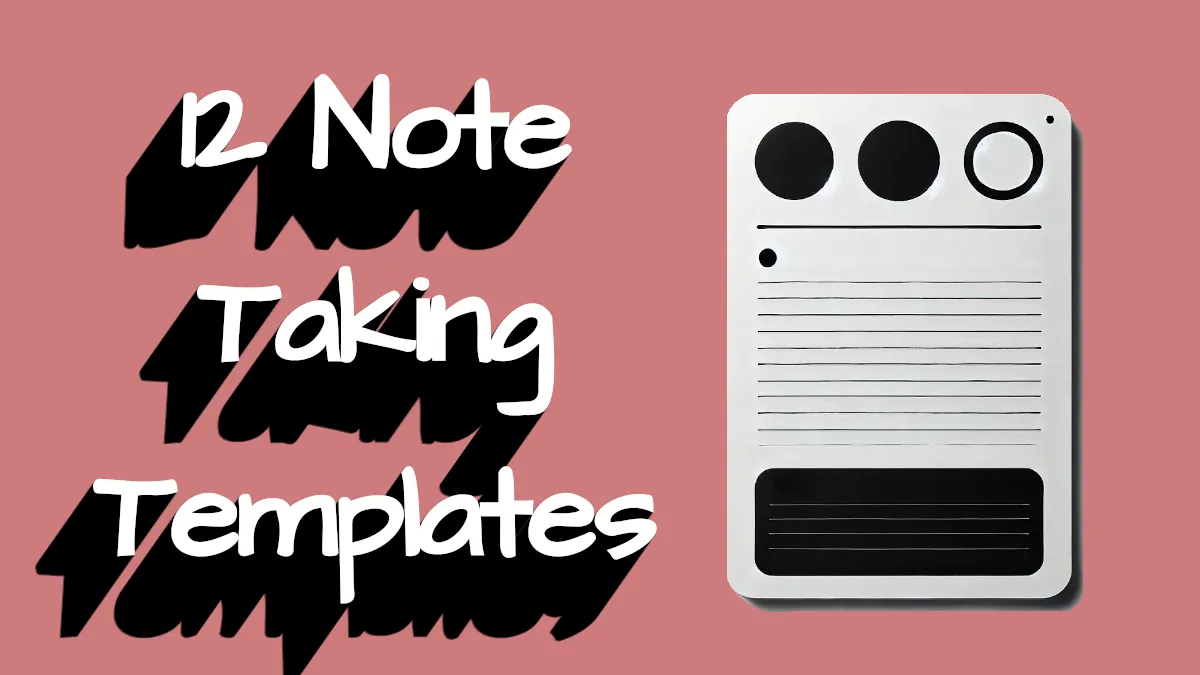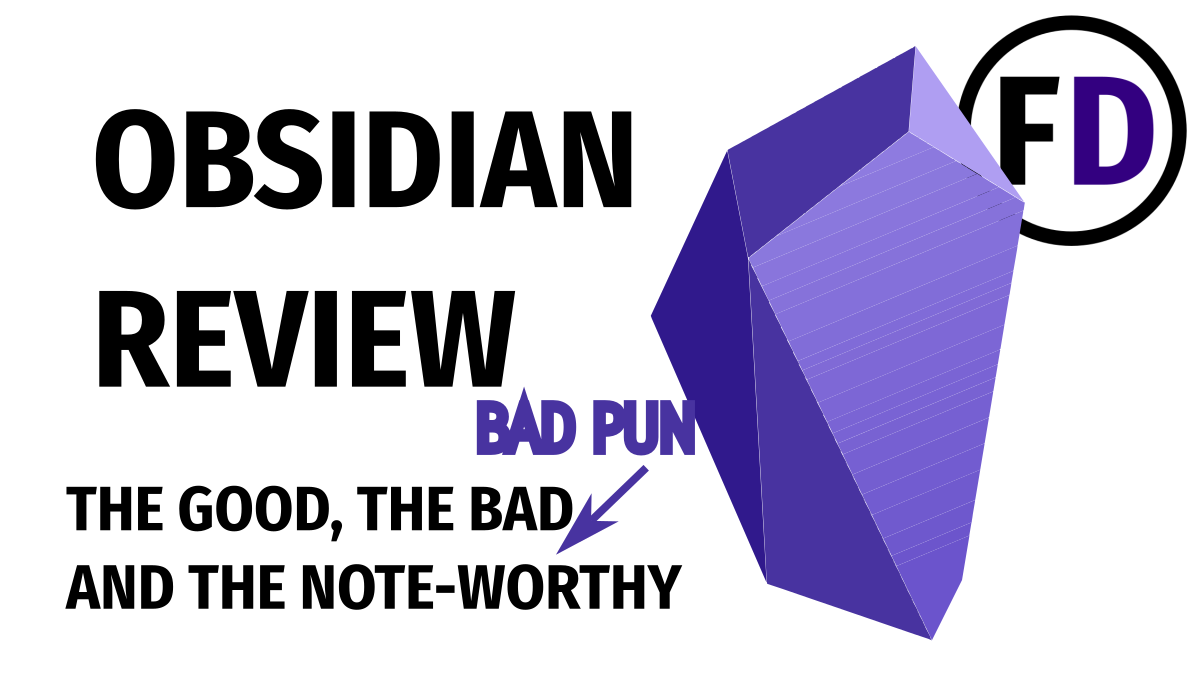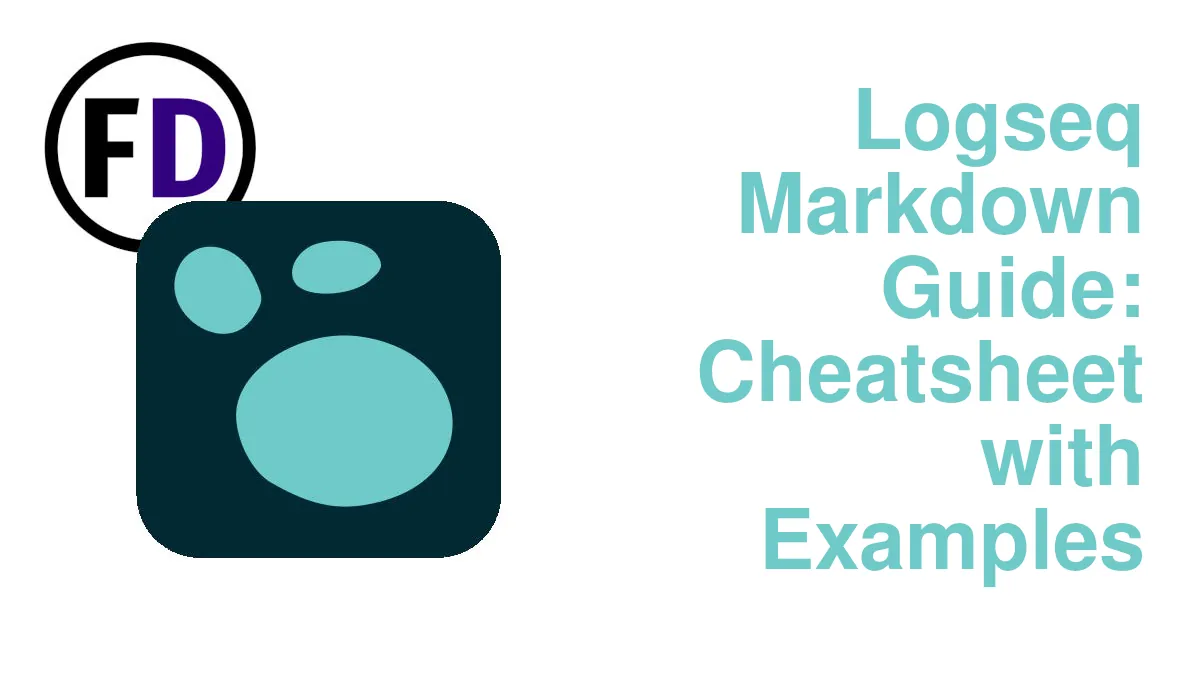If you keep a journal or are thinking about starting, take a look at Obsidian.
Obsidian is the rising star of the PKM space, but it’s starting to encroach on its neighboring applications. This second-brain application’s fast development and solid philosophy make it the app of choice for writers, bloggers, productivity gurus, and journalers.
Many features in Obsidian make it better than many dedicated journaling applications.
Let’s look at what makes Obsidian the perfect place for your diary entries and how to set up Obsidian for journaling.
Markdown Is the Best Format for Your Digital Journal
You want your journal entries to be accessible in 10, 20, or even 30 years from now. So, you need a format that will still be around.
The diary app you downloaded from the app store won’t exist in 20 years; you can be sure of that. One day, you will get a new phone and search for it in the app store, only to find it’s no longer there or is no longer compatible with your device. What now?
If you still have access to it on another device, you may be able to export all your journal entries if the app lets you.
But what next? Where will you put the exported data, and what application will you use to access them?
The answer lies in one of Obsidian’s core principles – markdown, an open text format for your data.
A .md markdown file is plain text; it only contains plain text, unlike a .docx word file, which includes images, formatting, and lots of other information. So you need Microsoft Word to open a Word file; if you try to open it with a text editor like Notepad, you’ll just see scrambled data.
But you can open a markdown file with any text editor. Even MS Word. It’s just text.
But how do you know that you will still be able to open a plain text file in 30 years? Because you can open one today that was written 60 years ago! Plain text files are not owned or controlled by any company and aren’t subject to copyright or intellectual property laws. They will always be accessible.
Using a plain text file does limit your creativity, such as changing fonts, adding images, and other style formatting, but there are ways around this by using Markdown in Obsidian.
Obsidian Lets You Link Your Journal Entries
Imagine you went to a book club every month, and after coming back home, you write about it in your journal. Occasionally, you like to look back at previous entries about the club, but they quickly become challenging to find. Sure, some apps have a search function, which may help you find them if you know what to search for.
In Obsidian, however, you can link to other entries like one website links to another. So when you’re reading your diary, you click the link and are precisely where you want to be.
There is so much you can do with links. Just type two square brackets to create a link
- Create a list of your most important journal entries
- Make “Previous” and “Next” links to your entries
- Link to websites and blog posts
- Link to any page within your diary
- Link to other pages within Obsidian (e.g., your personal knowledge management or task management pages)
Plugins Plugins Plugins
Obsidian has become so popular so quickly because of its plugin feature. Obsidian, although it’s not open-source software, has an open API, so developers can build plugins to extend Obsidian’s functionality.
Say you’re using Apple Notes as your diary app and want to use the Pomodoro Method while writing. You might think, “I wish there was a button in Apple Notes that would start a Pomodoro timer.” but there isn’t. And there never will be.
In Obsidian, however, anyone with a little coding skill can create that button and place it anywhere they want in the app (in fact, someone has already done this.)
You might think, “OK, so some nerd has built a little Pomodoro timer, but I need something complicated.”
That’s where the magic of community plugins shines. Thousands of plugins already do almost everything you could want. Want ChatGPT integration? There’s already a plugin for that. Want your Kindle highlights to automatically import into Obsidian? There’s a plugin for that too.
Here are some of the best plugins you will want to install to use Obsidian as a Journal.
- Calendar
- QuickAdd
- Templater
- DataView
Journal in Obsidian with This Quick Setup
Here’s how to get started journaling in Obsidian. This setup will give you all the basics in just a few minutes and is something you can build on as you become more experienced using Obsidian.
Download Obsidian
Grab a copy and install it on any device you want to access your journal.
Create Your Vault
You can create your Obsidian vault anywhere, but read my post on how to sync Obsidian across devices for free if you want to access it everywhere.
Download Plugins
Plugins are fantastic and are pretty simple to install. Check out my post on the best Obsidian plugins for more plugin ideas. For now, though, install these plugins to make this Obsidian build.
- Calendar
- Daily Notes (Core Plugin)
- and any other plugins or Obsidian Themes
Make Your Template
Templates are easy to set up in Obsidian. They will give your journal a consistent format and structure.
- Make a Template Folder
- Create a Page within it and make your Journal entry template. Here’s an example
# {{date}}
Dear Diary,
## Success
Here's something I accomplished today:
## Failures
I'll try this again tomorrowGet creative and develop a template that will help you with your journaling every day. Remember, this isn’t set in stone. If you don’t like it, change it!
3. Go into the Daily Notes Settings and add your Template
Previous and Next Entry Hotkeys
You can spend ages trying to add previous and next buttons to your daily notes, but a much simpler solution is already pre-built into Obsidian: Hotkeys.
- Open the Settings
- Find the Hotkeys Module
- Search for “daily note”
- Here, you can add a hotkey for jumping to the next and previous daily notes.
Create Your First Diary Entry
This is the last part to get you started journaling in Obsidian.
- Create a Folder Called Journal
- Go to the Daily Notes Settings and add the folder as the “new file location.”
- Enable “Open Daily Note on Start-Up”
Start Writing
With this simple setup, you have the basis for a great journal app that will last you years. Obsidian is so extendable that as you become more experienced and familiar with it, you can start to add more features through plugins or just explore the feature sets already within Obsidian’s core plugins.
This is a journal that will grow with you and last a lifetime.