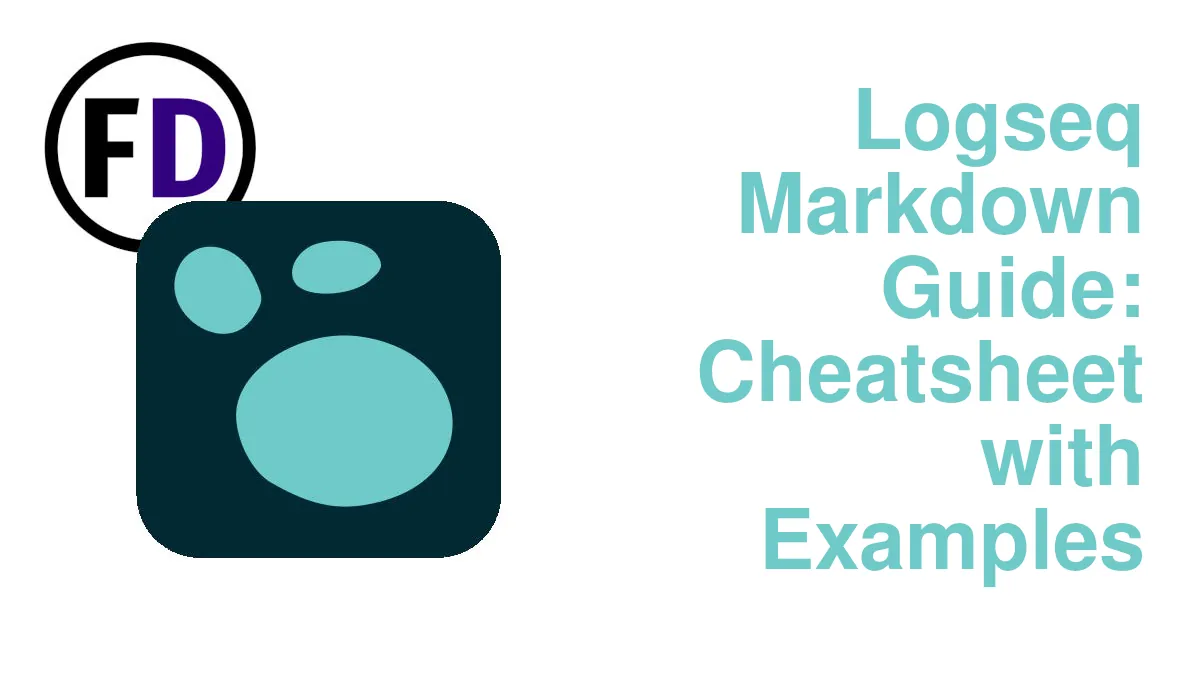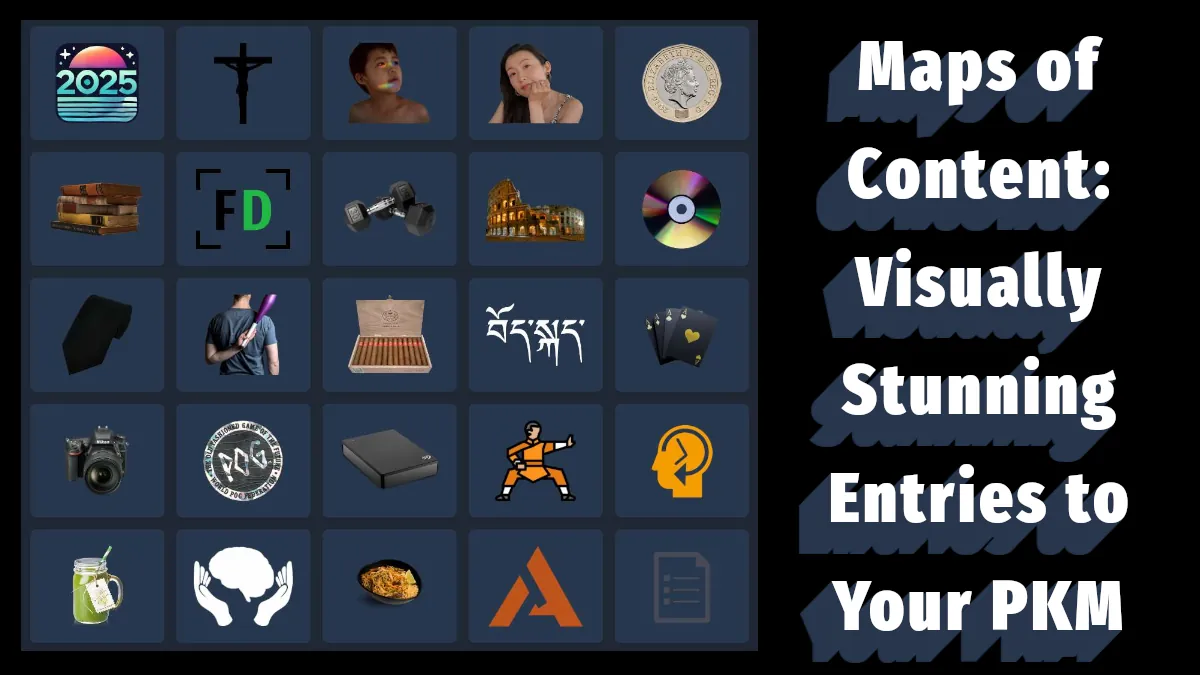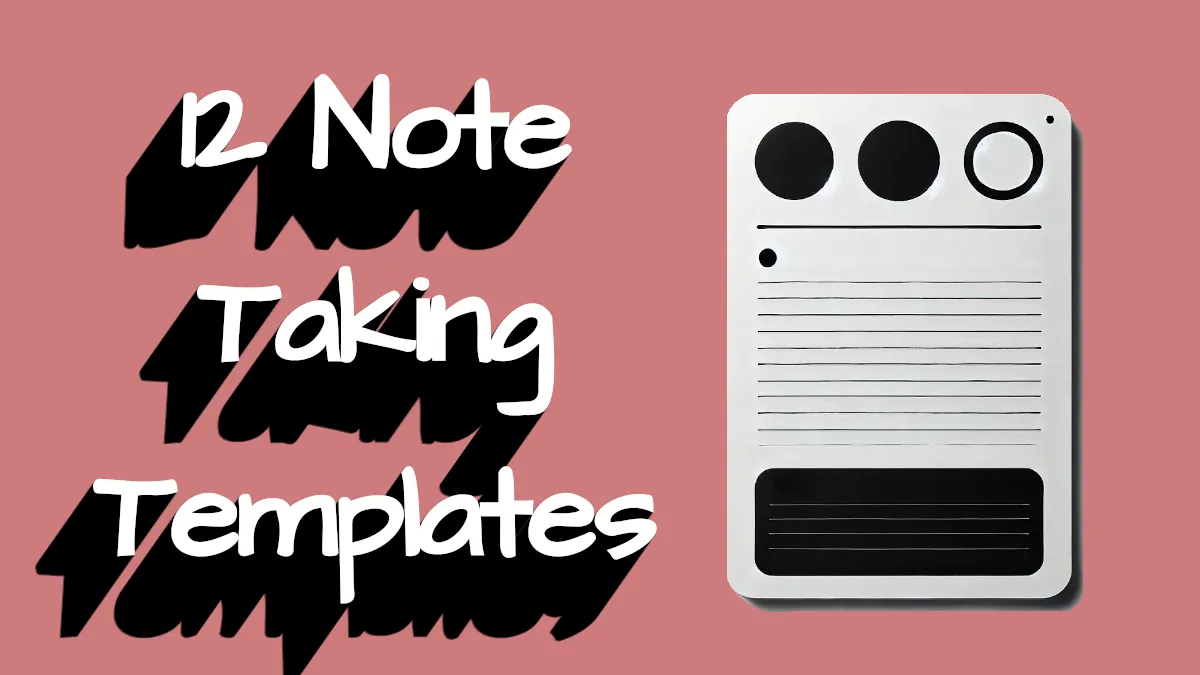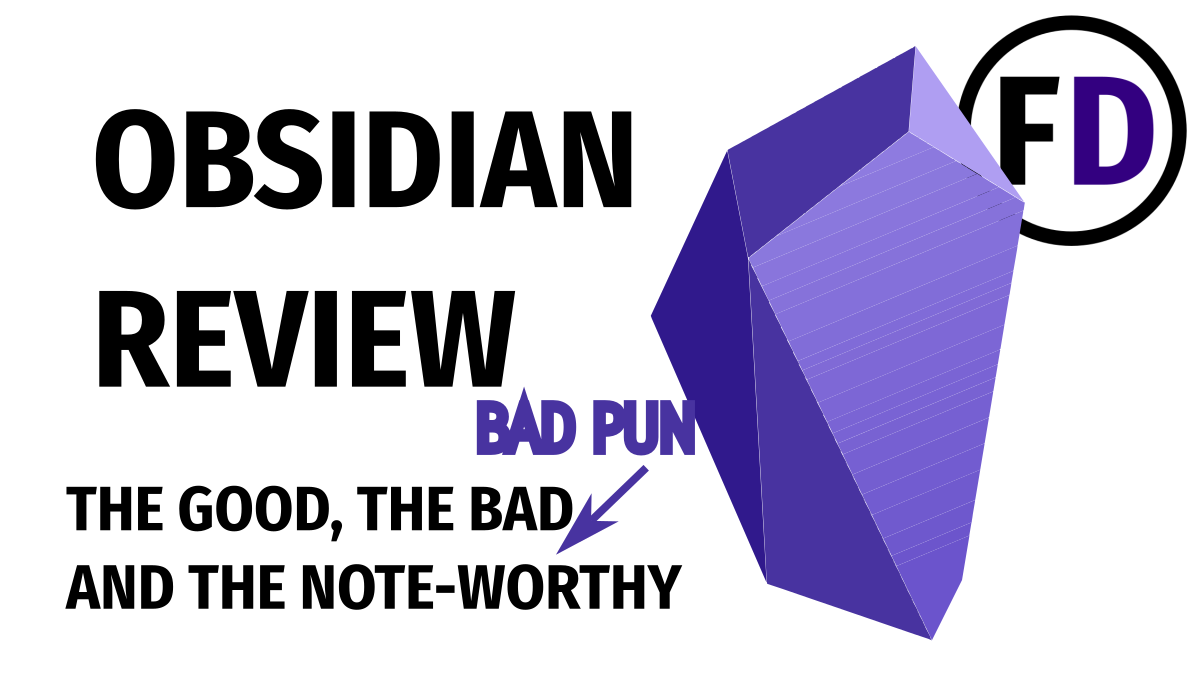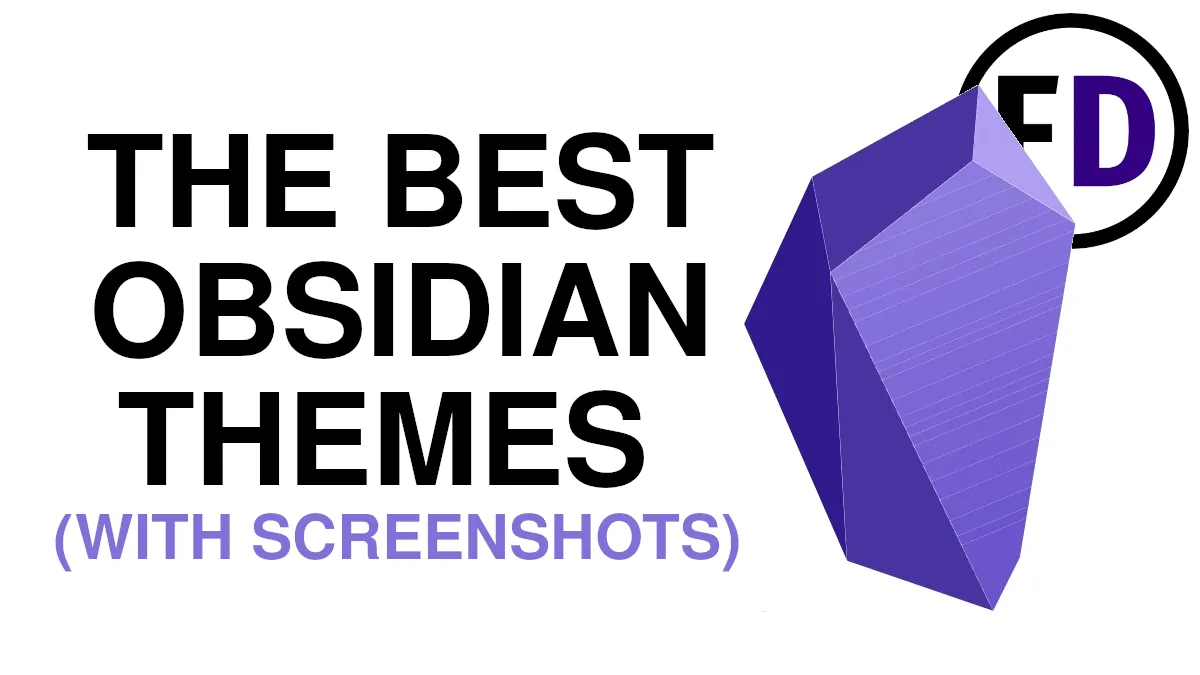This Mardown cheatsheet for Logseq has everything you can think of to format your notes better in Logseq. I wrote it with explanations and examples so you can see the markdown you need to write and what it should look like. The table at the top of the post is perfect when you need a quick refresher, so bookmark this page so you can come back whenever you need. I find myself looking things up here sometimes!
Markdown is great for formatting text simply and efficiently, and it’s not as complicated as it seems. With the examples below, your Logseq notes, personal knowledge management system, or second brain will look just the way you want it to. There are Markdown syntax examples for note-taking and outlining for students, academics, and anyone trying to organize their knowledge.
If you’ve just downloaded Logseq, check out this Logseq beginner guide, which will get you set up and familiar with how to use it.
If you haven’t installed it yet, download it here.
Quick Reference Table for Logseq Markdown
| Markdown Element | Syntax | Example |
|---|---|---|
| Headings 1-6 | # | # My Heading See below for more examples |
| Bold | ** | Chocolate is **so good!** |
| Italics | * | I read the *NY Times* |
| Underline | <u></u> | <u>Underlined</u |
| Strikethrough | ~~ | ~~woops~~ |
| Blockquotes | > | > “I have a dream!” |
| Links | [[]] | See below for examples. |
| Link to Block | (()) | See below for examples. |
| Embed | ! | See below for examples. |
| Unordered List | – | – first bullet point All paragraphs start with a hyphen in Logseq |
| Numbered List | 1. | 1. Make bread |
| Tasks | TODO/DOING/DONE/LATER/NOW | TODO Buy wine |
| Table | | | See below for examples |
| Footnotes | [^1] | In Line: Chips are served cold[^1] In Footnotes: [^1]: Except in England, where it means fries. |
| Tags | # | #tagshavenospaces |
| Code Block | “` | See below for examples. |
| Horizontal rule/ line | — | — |
| Images | ![]() |  |
| Highlight | == | Highlight ==this.== |
| Emojis | Copy and Paste only | No Shortcuts |
Markdown Headings
You can use six possible headings in Logseq, numbered from 1 (biggest) to 6 (smallest). The special character for creating headings is the hash symbol #. To make an H1, type # with a space after it, two hashes for an H2, etc.
Using headings instead of bolded text will be more useful later if you want to link to a specific section (see below) or make a table of contents, etc.
Here is the markdown for each heading and the resulting heading that will appear in your note.
# Heading 1
## Heading 2
### Heading 3
#### Heading 4
##### Heading 5
###### Heading 6Heading 1
Heading 2
Heading 3
Heading 4
Heading 5
Heading 6
Text Formatting in Logseq
If you’re used to using Microsoft Word, Google Docs, or Pages, you’re probably used to having a bar at the top of the page with all your formatting options. In Logseq, you can use markdown to change your formatting. Here’s how:
Bold
To make something bold, you surround it with two stars (**) on either side.
**Two Stars for Bolded Text**Two Stars for Bolded Text
Italics
To make something italic, you surround it with one star (*) on either side.
*One Star for Italicized Text*One Star for Italicized Text
Strikethrough
To strikethrough or cross out your text, surround the text with two tildes (~~). Sometimes called the wiggly line, this character is usually found to the left of the number 1 on your keyboard (SHIFT `)
~~Two Tildes for Strikethrough Text~~Two Tildes for Strikethrough Text
Highlight
To highlight text, surround the text with two equals symbols on each side
==Two Equals Signs for Highlighted Text==Two Equals Signs for Highlighted Text
Underline
Unlike Obsidian, Logseq supports underlining! You must use HTML style tags to achieve this.
I will underline the last word in this <u>sentence.</u>I will underline the last word in this sentence.
How to Make Links in Logseq
In Logseq, links are created with double square brackets [[]].
Link to a Note
The most basic link in Logseq is a note link. It requires only double square brackets. Logseq will open a dialog box to help you select the note you want to link to.
[[Link to a note within Logseq]]Link to a Block or Heading Within a Note
To create a link to a specific block or heading within a note, right-click the bullet point beside it and click “copy block ref,” then paste the reference anywhere you want to create the link. The result will look something like this.
- ((634hj47f-2304g6dfe-a767-e365473gf638))To create the same link without needing to find and click the block, you can type (()), and a dialog box will pop up to help you find the block you want.
Link to a Note but Change the Display Text
To link to a page but not use its title as the link text, you can set a custom link text like this:
Link to a [Custom Title]([[note title]])Link to a Website
To create a link to an external website, add parenthesis after the square brackets with the URL.
[Link to a website](https://facedragons.com)Embedding in Logseq
Embedding a note within another note is a great way to keep content up-to-date. If you just copy and pasted the content, you would later need to update the original, and then anywhere you pasted it.
But, by embedding the original note into new notes, you only have to update the original, and all will be updated. You need to use the command /Page Embed to do this. A popup dialog will then help you find the right page.
Type: /Page Embed
Result: {{embed [[Selected Page Title]]}}Blocks can also be embedded if you don’t want the entire note.
Type: /Block Embed
Result: {{embed ((6457f630-48g6-433e-8444-ca4hgd7dg4j6s))}}Creating Lists
Logseq starts every line as an unordered list, so every line has a hyphen as the first character. To change this into an ordered list, type one with a period and space (1. )Hitting the return key will continue the list, Tab will indent, and Shift tab will return to the outer list.
Unordered List (Bullet Points)
- First Item
- Second Item
- Third Item
- Tab to embed an item
- Continue adding embedded items
- Shift-Tab to return
- First Item
- Second Item
- Third Item
- Tab to embed an item
- Continue adding embedded items
- Shift Tab to returnEnumerated List (Numbered List or Ordered List)
- First Item
- Second Item
- Third Item
- Tab to Embed an Item
- Return to continue adding embedded items
- Shift-Tab to return
1. First Item
2. Second Item
3. Third Item
1. Tab to Embed an Item
2. Return to continue adding embedded items
4. Shift Tab to returnChecklist or To-do List
A checklist is a special kind of unordered list. When created, it will become a list of clickable checkboxes. Remember the keywords for creating any task type must be in capital letters.
TODO First Task
DONE Second Task
TODO Third Task
TODO Tab to Embed a task
TODO Return to continue adding embedded tasks
TODO Shift Tab to returnMake Tables
Tables in Markdown may look ugly when you create them, but they will turn into beautiful, proportional tables when you’re finished.
- Remember, rows and columns don’t need to be in line in your markdown. They will be fixed after you hit return.
| Heading | Heading 2 |
| ----------- | ----------- |
| First Row | Second Column |
| Second Row | Second Column|
| Third Row | Second Column || Heading | Heading 2 |
|---|---|
| First Row | Second Column |
| Second Row | Second Column |
| Third Row | Second Column |
Adding Footnotes
Footnotes are necessary if you use Logseq to do academic work such as essays, theses, or dissertations.
Here is a sentence with a [^1]footnote.Here is a sentence with a [1]footnote.
Then, at the bottom of the page, add the footnote like so:
[^1]: this is the actual footnote.Adding Code to Your Notes
There are two options for inserting code into your notes: either a code block or inline code
Code Block
A code block is added with three ticks (usually found next to the number 1 on the keyboard)
- Three ticks on the first and last line of the code block “`
```
Code Block with ticks
```
In-Line Code
Insert tick marks around `any text` to turn it into in-line codeInsert tick marks around any text to turn it into in-line code
Other Markdown Syntax in Logseq
Horizontal Line, Separator, or Horizontal Rule
Use three dashes to add a horizontal line or separator in your note.
--- Template Syntax
Templates can be created quickly in Logseq by right-clicking a bullet point and selecting “Make Template,” but you may not know what dynamic variables you can use inside your templates. Try these:
<% today %>
<% yesterday %>
<% time %>
<% current page %>
<% Last Friday %>