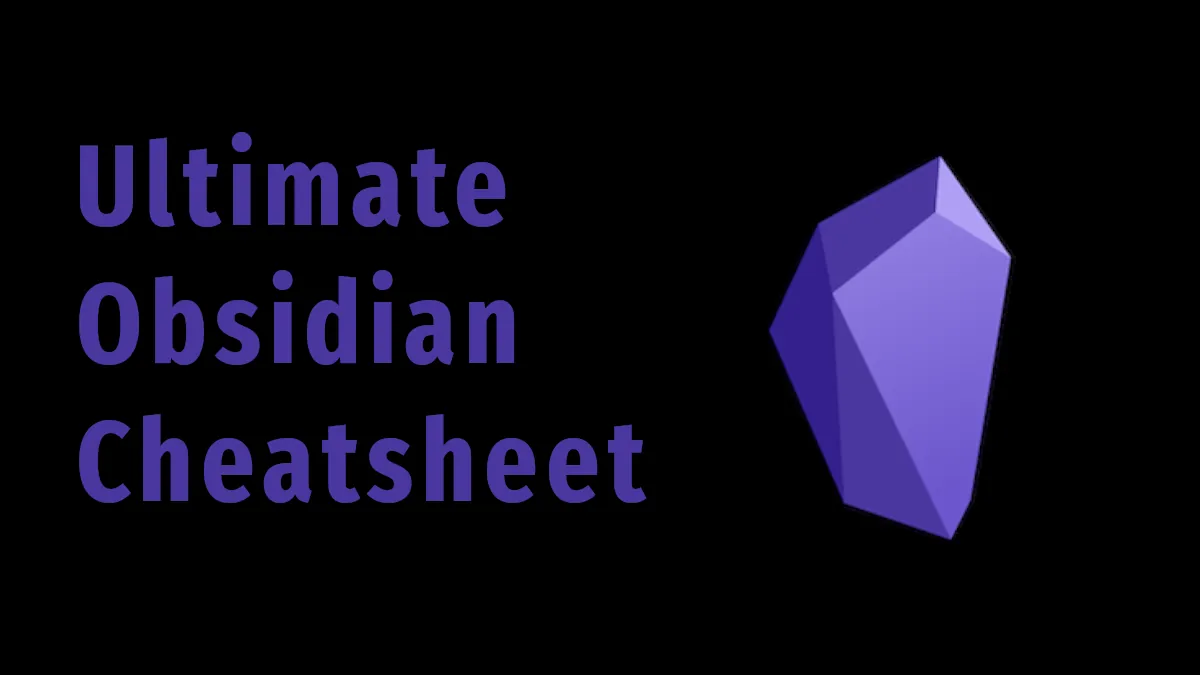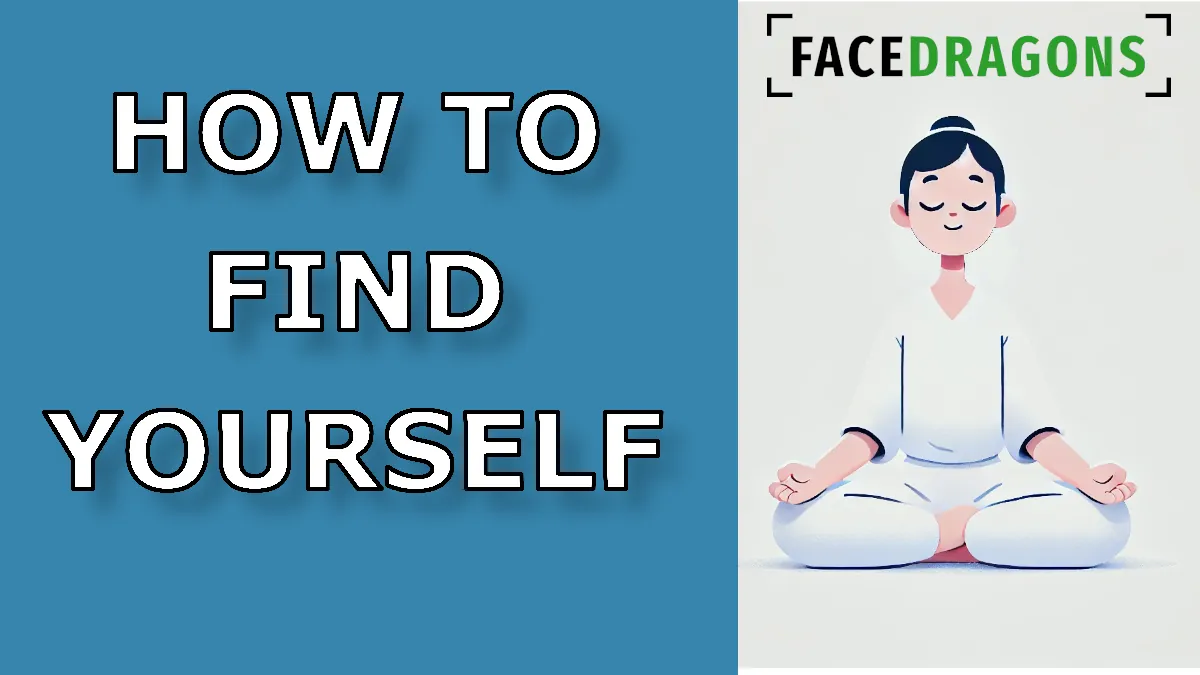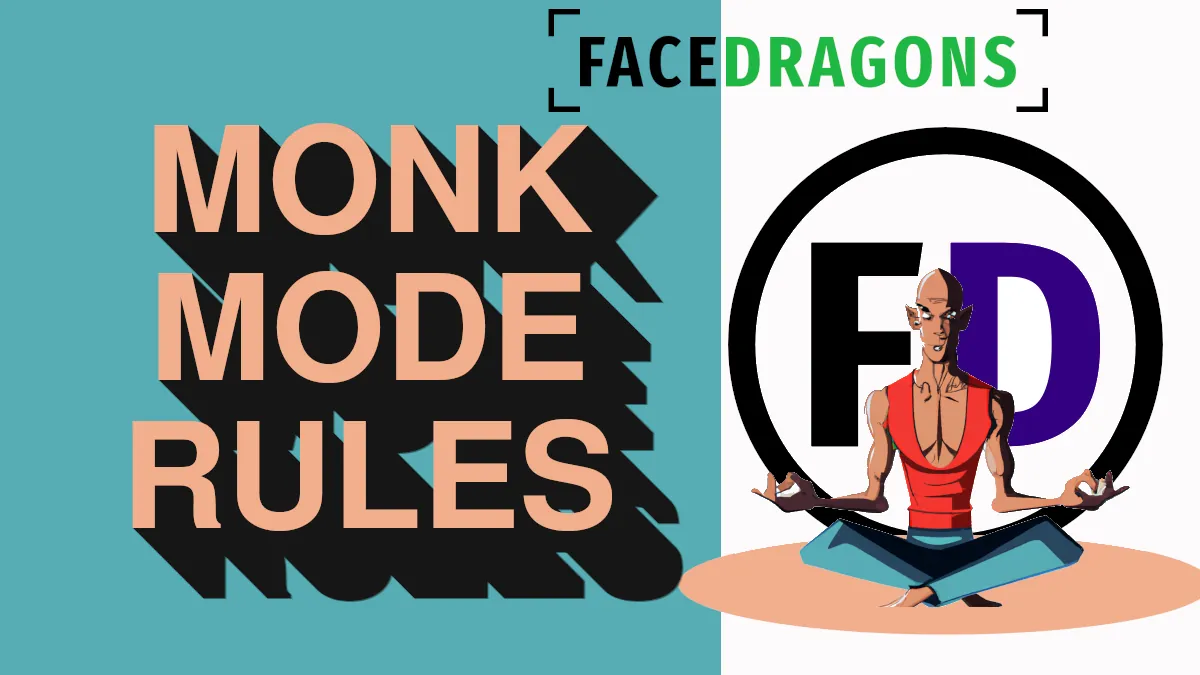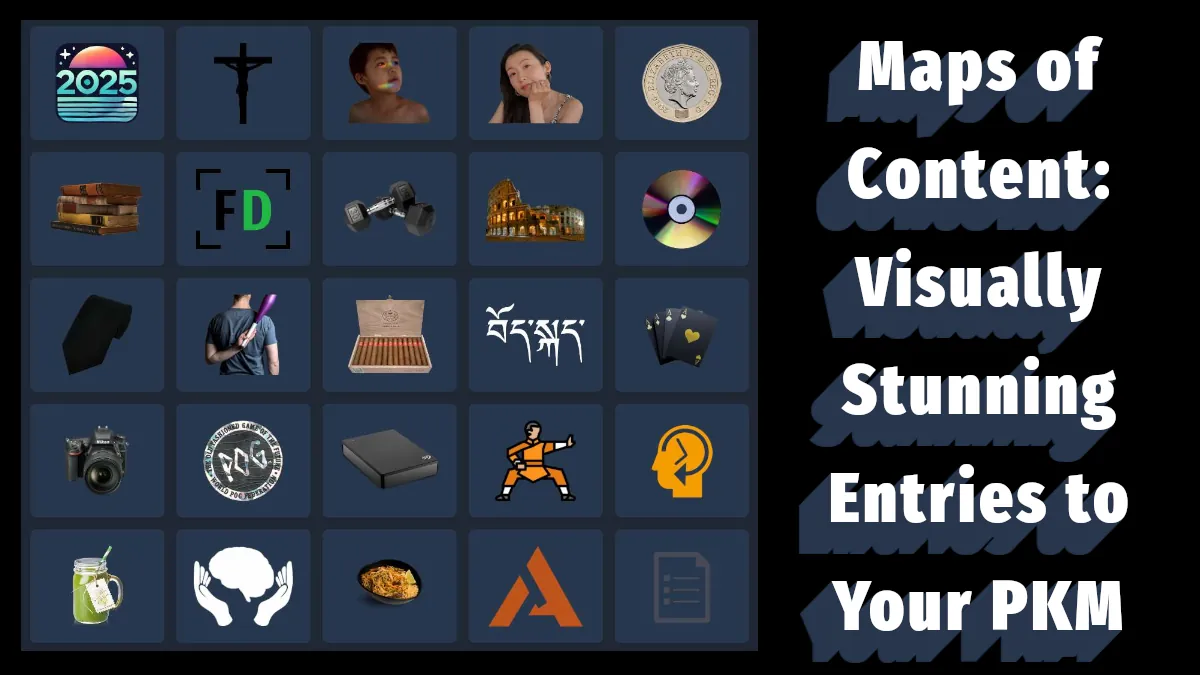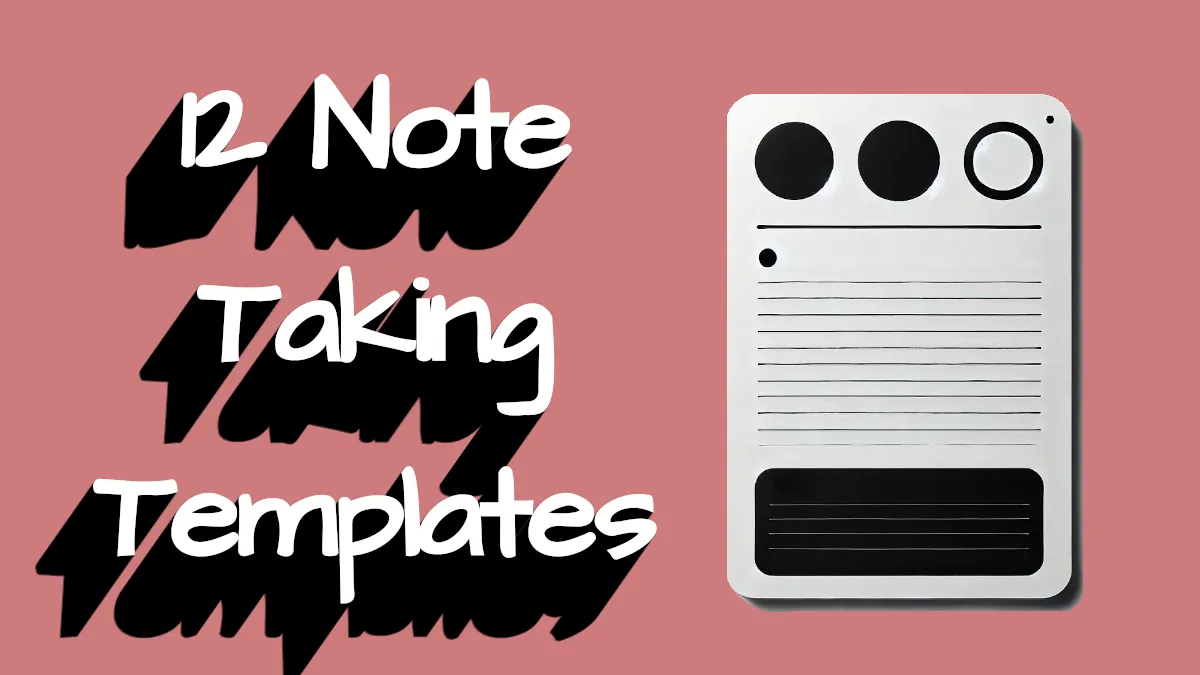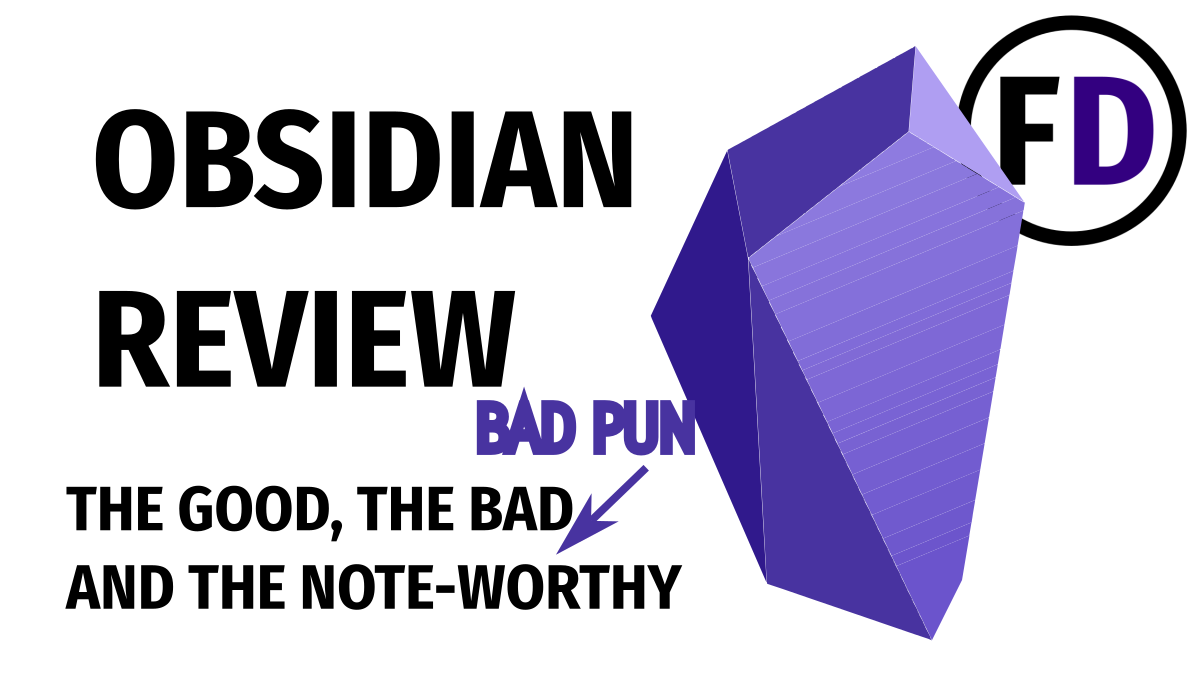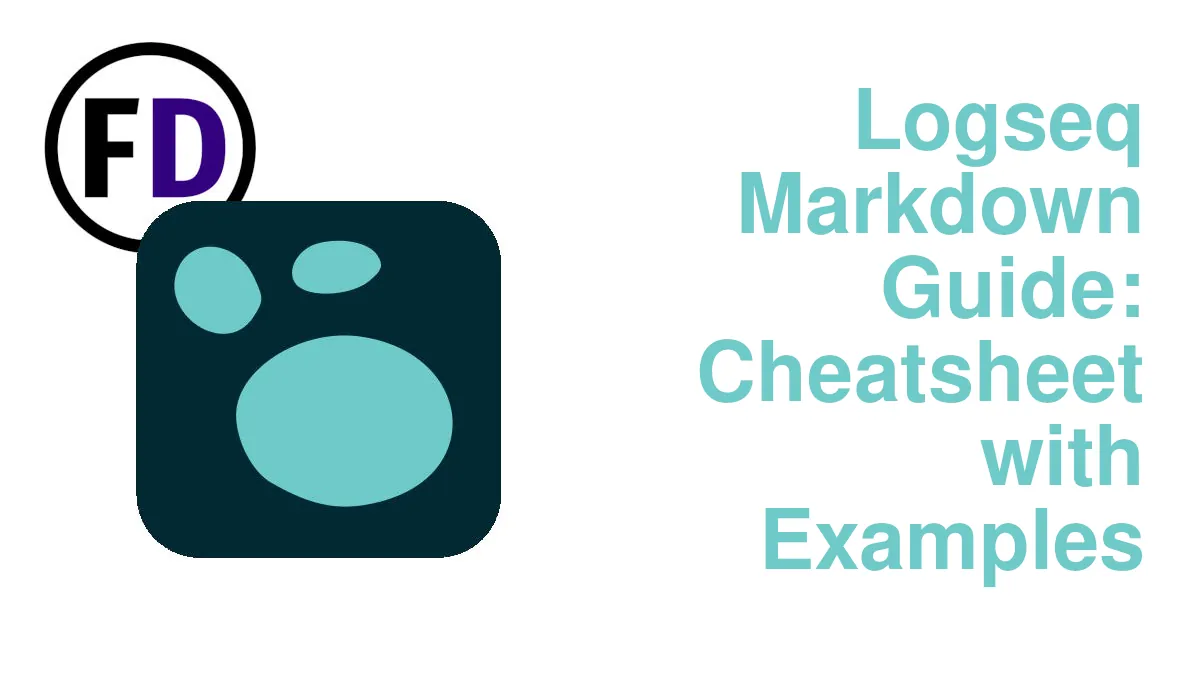If you use Obsidian for notes already or are thinking about it but are unsure what markdown is or how to use it in Obsidian, this guide is for you. Use this reference as a cheatsheet for markdown in Obsidian. Find markdown examples for all your formatting and linking needs in this up-to-date Obsidian markdown syntax reference.
Obsidian is a note-taking application that is ideal for creating a second brain or personal knowledge management system. Obsidian uses markdown (.md) files to store your notes. Markdown files are plain text files. The upside of this is that your notes are easily accessible and can be read with any text editor. They will also be correctly formatted if you use any markdown editor/viewer.
The downside is that you need to learn a little bit of markdown to use Obsidian, but with this guide, you’ll have all the markdown you need to become an Obsidian expert.
Table of Contents
| Markdown Element | Syntax | Example |
|---|---|---|
| Headings 1-6 | # | # My Heading See below for more examples |
| Bold | ** | Chocolate is **so good!** |
| Italics | * | I read the *NY Times* |
| Underline | N/A | Only with Plugin |
| Strikethrough | ~~ | ~~woops~~ |
| Links | [] | See below for examples |
| Embed | ! | See below for examples |
| Unordered List | – | – first bullet point |
| Numbered List | 1. | 1. Make bread |
| Tasks | – [ ] | – [x] Go shopping |
| Table | | | See below for examples |
| Footnotes | ^[] | Yaks are found in Tibet^[And other Himalayan regions] |
| Tags | # | #tagshavenospaces |
| Code Block | “` or ~~~ | ``` this is a code block“` ~~~ so is this ~~~ |
| Horizontal rule/ line | — | — |
| Images | ![]() |  |
| Highlight | == | Highlight ==this.== |
Markdown Headings
You can use six possible headings in Obsidian, numbered from 1 (biggest) to 6 (smallest). The special character for creating headings is the hash symbol #. To make an H1, type # with a space after it, two hashes for an H2, etc.
Using headings instead of bolded text will be more useful later if you want to link to a specific section (see below) or make a table of contents with Obsidian Plugins etc.
Here is the markdown for each heading and the resulting heading that will appear in your note.
# Heading 1
## Heading 2
### Heading 3
#### Heading 4
##### Heading 5
###### Heading 6Heading 1
Heading 2
Heading 3
Heading 4
Heading 5
Heading 6
Text Formatting in Obsidian
If you’re used to using Microsoft Word, Google Docs, or Pages, you’re probably used to having a bar at the top of the page with all your formatting options. In Obsidian, you can use markdown to change your formatting. Here’s how:
Bold
To make something bold, surround it with two stars (**) on either side.
**Two Stars for Bolded Text**Two Stars for Bolded Text
Italics
To make something italic, surround it with one star (*) on either side.
*One Star for Italicized Text*One Star for Italicized Text
Strikethrough
To strikethrough or cross out your text, surround the text with two tildes (~~). Sometimes called the wiggly line, this character is usually found to the left of the number 1 on your keyboard (SHIFT `)
~~Two Tildes for Strikethrough Text~~Two Tildes for Strikethrough Text
Highlight
To highlight text, surround the text with two equal symbols on each side
==Two Equal Signs for Highlighted Text==Two Equal Signs for Highlighted Text
How to Make Links in Obsidian
In Obsidian, links are created with double square brackets [[]].
Link to a Note
The most basic link in Obsidian is a note link. It requires only double square brackets. Obsidian will open a dialog box to help you select the note you want to link to.
[[Link to a note within Obsidian]]Link to a Heading within a Note
Link to a [[note's specific heading #Heading]]Link to a Block within a Note
Link to a [[note's specific ^Block]]Link to a Note but Change the Display text
Sometimes, you want to link to a note but change the anchor text. You can do this with the pipe symbol |. The text after the pipe symbol will be displayed.
Link to a [[note title | prefered display text]]Link to a Website
Add parenthesis after the square brackets with a URL to create a link to an external website.
[Link to a website](https://facedragons.com)Embedding in Obsidian
Embedding a note within another note is a great way to keep content up-to-date. If you only copied and pasted the content, anytime you updated the original text, you would need to update any place you pasted it too.
By embedding the original note into new notes, you only have to update the original, and everything will be updated.
![[Note to Embed]]Blocks can also be embedded if you don’t want the entire note.
![[linkexample^Block]]Headings too.
![[linkexample#Heading]]The trick for changing the display text will work when embedding, too.
![[linkexample|Change Display Text]]Embedding Images and Other Files in Obsidian Notes
The easiest way to embed a file into your notes is to use drag and drop. Images, videos, audio, and other files can be embedded in this way. When using drag and drop, the file will be added to your vault wherever you set up files to be stored.
If you haven’t set up a location for your files, you can do so in Settings>Files & Links>Attachment Folder Path.
![[Image.jpg]]
![[Video.mp4]]![[Audio.mp3]]![[Document.pdf]]To link a file that exists online somewhere, enter the URL within parentheses after the link
Table of supported file types and formats
- Markdown files:
md; - Image files:
png,jpg,jpeg,gif,bmp,svg; - Audio files:
mp3,webm,wav,m4a,ogg,3gp,flac; - Video files:
mp4,webm,ogv; - PDF files:
pdf.
Creating Lists
Lists can be started with either a dash with a space after it (- ) or a one with a period and space (1. )Hitting the return key will continue the list, tab will indent and Shift tab will return to the outer list.
Unordered List (Bullet Points)
- First Item
- Second Item
- Third Item
- Tab to embed an item
- Continue adding embedded items
- Shift-Tab to return
- First Item
- Second Item
- Third Item
- Tab to embed an item
- Continue adding embedded items
- Shift Tab to returnEnumerated List (Numbered List or Ordered List)
- First Item
- Second Item
- Third Item
- Tab to Embed an Item
- Return to continue adding embedded items
- Shift-Tab to return
1. First Item
2. Second Item
3. Third Item
1. Tab to Embed an Item
2. Return to continue adding embedded items
4. Shift Tab to returnChecklist or To-do List
A checklist is a special kind of unordered list, when created it will become a list of clickable checkboxes. It can be tricky to create the first time. Here is the exact key you need:
- Remember, there is a space after the dash and between the square brackets, otherwise, your checklist won’t work.
- [ ] First Task
- [x] Second Task
- [ ] Third Task
- [x] Tab to Embed a task
- [ ] Return to continue adding embedded tasks
- [ ] Shift Tab to returnMake Tables
Tables in Markdown may look ugly when you create them, but they will turn into beautiful and in-proportion tables when you’re finished.
- Remember, rows and columns don’t need to be in line in your markdown, they will be fixed after you click away or enable “reading view.”
| Heading | Heading 2 |
| ----------- | ----------- |
| First Row | Second Column |
| Second Row | Second Column|
| Third Row | Second Column || Heading | Heading 2 |
|---|---|
| First Row | Second Column |
| Second Row | Second Column |
| Third Row | Second Column |
Adding Footnotes
Footnotes are necessary if you use Obsidian to do academic work such as essays, theses, or dissertations.
Here is a sentence with a ^[This Footnote is found at the bottom of the page] footnote.Here is a sentence with a [1]footnote.
Creating Tags
Tags in Obsidian work in the same way as hashtags on Twitter or Instagram. Tags can be used for categories, genres, or any other way you can think of.
- Remember, a hash and text (#text) with no space is a tag, and a hash and text with a space between (# text) them is an H1 Heading.
#tagexample Adding Code to Your Notes
There are two options for inserting code into your notes: either a code block or inline code
Code Block
Add a code block with any of the following three methods
- Three tildes on the first and last line of the code block ~~~
- Three ticks on the first and last line of the code block “`
- Four spaces
~~~
Code block with Tildes
~~~
```
Code Block with ticks
```
Code Block with four spacesIn-Line Code
Insert tick marks around `any text` to turn it into in-line codeInsert tick marks around any text to turn it into in-line code
Other Markdown Syntax in Obsidian
Horizontal Line, Separator, or Horizontal Rule
To add a horizontal line or separator in your note, use three dashes. Remember to add a space after the dashes to make it work.
--- Queries
Queries will embed a list of results into your note, the query below will return any notes with the tag #Bible for example. You can add more than one parameter, as shown further down.
```query
#Bible
``````query
#Bible + New Testament
```- If you add a horizontal line below some text, it will turn the text into a Heading.
Template Syntax
I have a whole guide on Obsidian’s template syntax with tons of examples of templates you can copy and paste and use immediately. Here are the three basic template syntaxes you can use in Obsidian:
- {{title}}
- {{date}}
- {{time}}