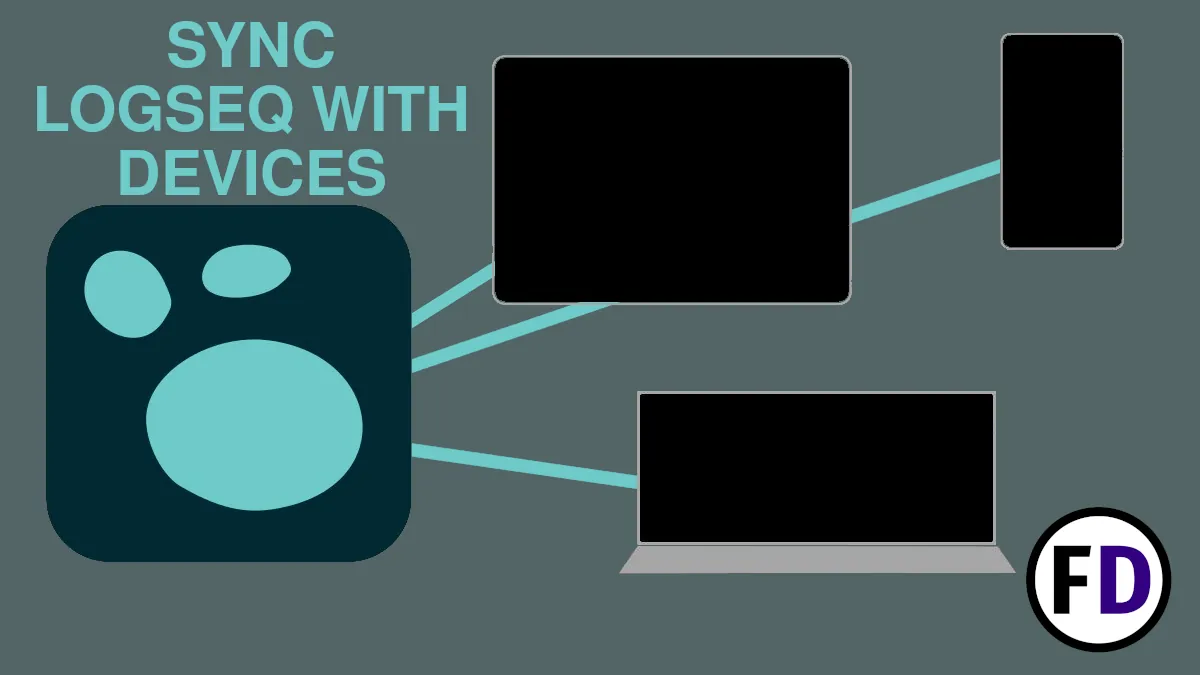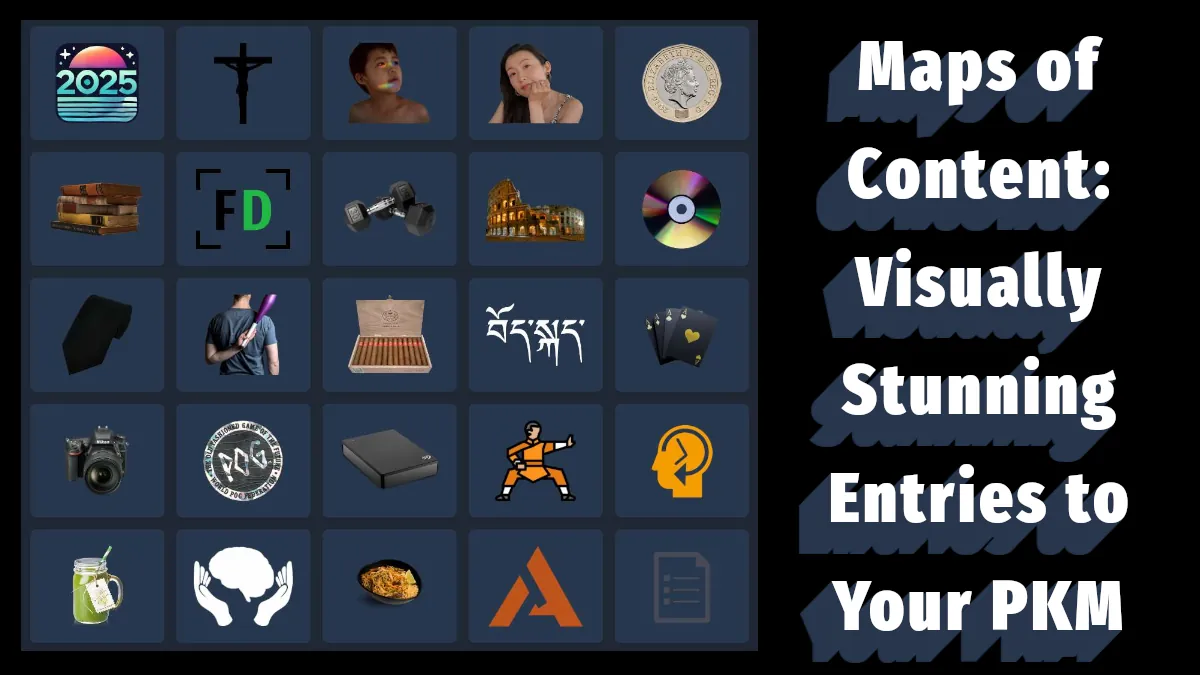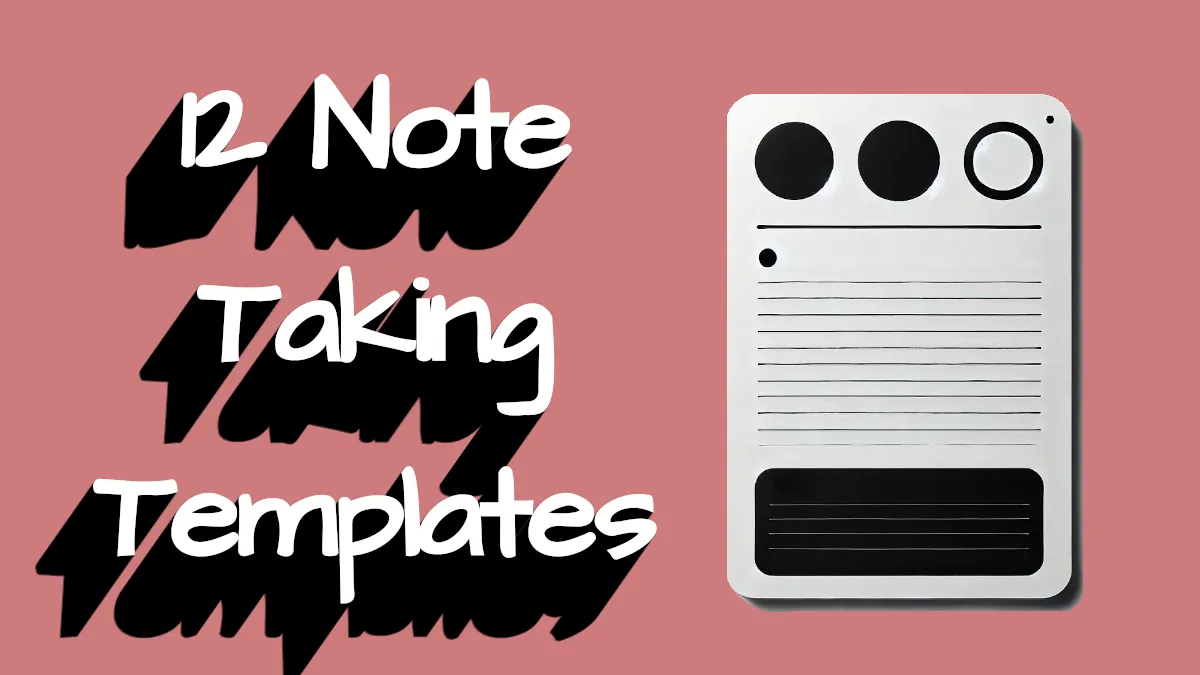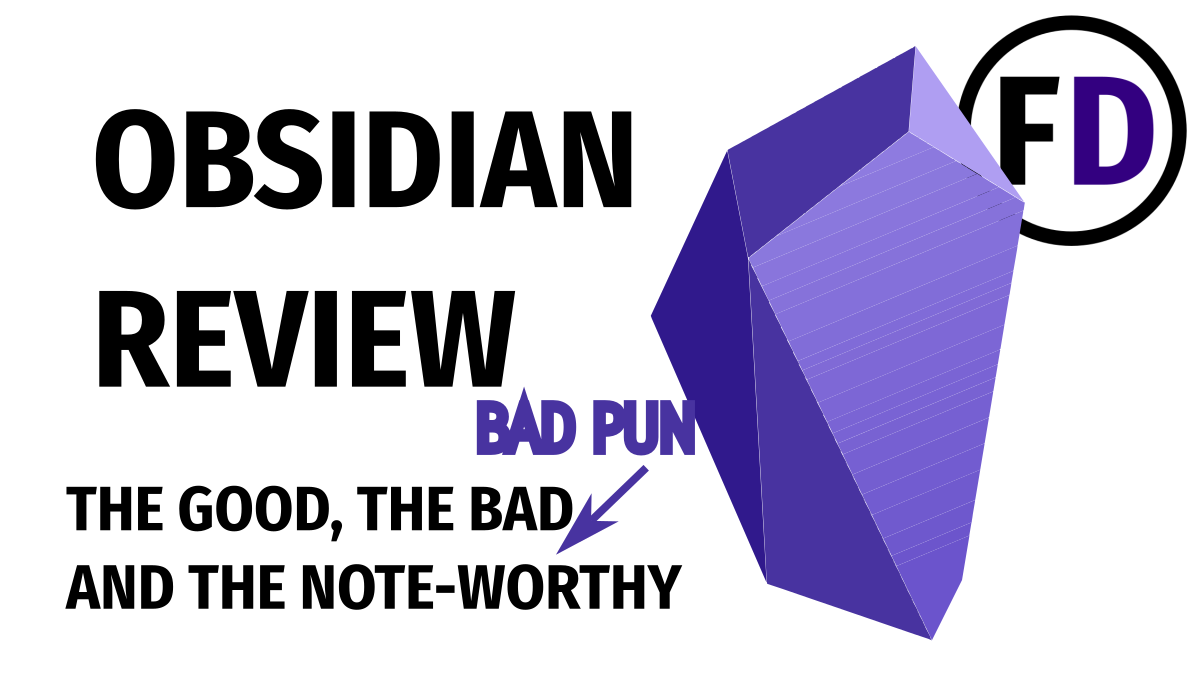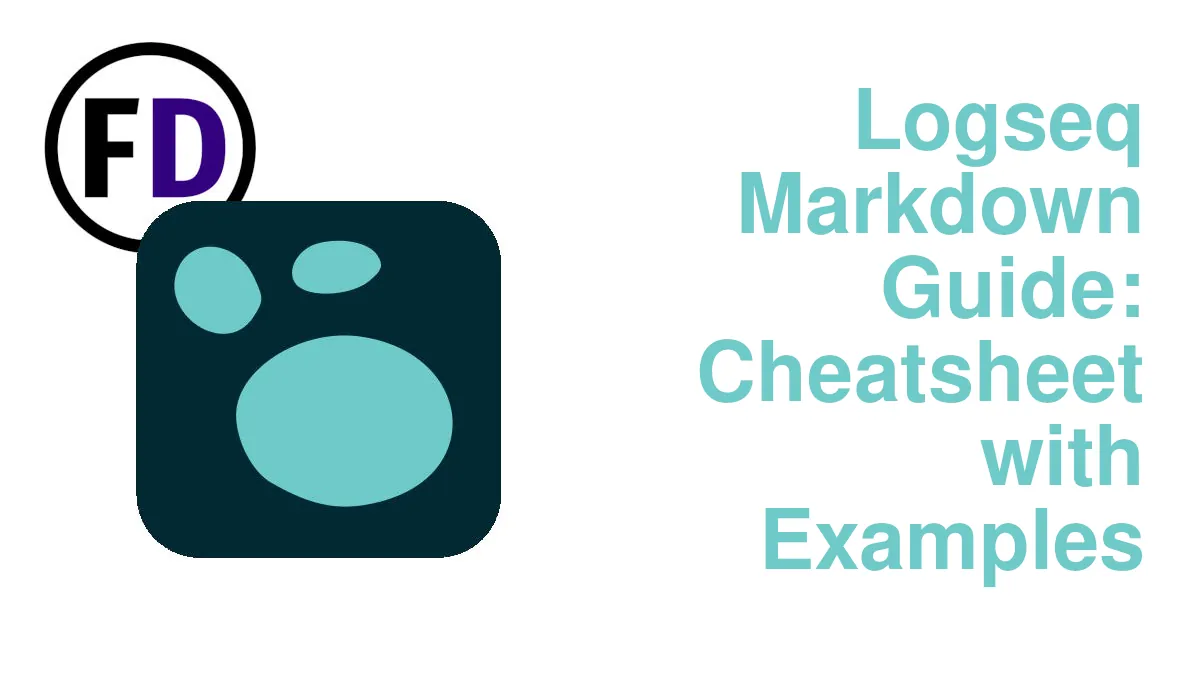Logseq is a fantastic way to take notes, make outlines, brainstorm, or create a second brain. Its unique approach to making notes and connecting them makes it a must-have for students and anyone interested in personal knowledge management. But to be most useful, you must keep all your notes synced across devices. This post will show you how to sync logseq with all your devices using free software.
Check out this comparison if you’re still trying to decide whether to use Obsidian or Logseq.
What Do You Need to Sync?
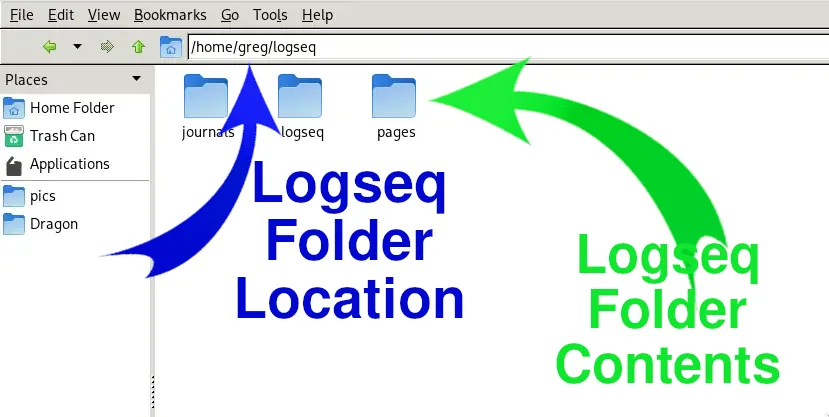
When you first start using logseq, taking notes, and writing journals, Logseq saves everything inside the logseq folder. The default Logseq folder is created within your user directory.
- In Windows, it may be something like C:/<YOUR USER NAME>/logseq/
- In Linux, it will be: /home/<YOUR USER NAME>/logseq/
- In macOS, it may be /users/<YOUR USER NAME>/logseq/
If you have changed your logseq folder’s path, note where it is now.
Within your logseq directory, there may be more folders, such as:
- Journals – containing your journal entries
- Logseq – containing logseq settings, custom CSS and deleted files
- Pages – containing your notes
The only folder you need to sync is the logseq folder within your home directory; the files, hidden files, and folders inside will be synced automatically.
Best Way to Sync Logseq with Any Device for Free
There are many options to sync your logseq notes, but the best way to sync logseq is by using Syncthing.
Syncthing is a free and open-source continuous file synchronization program. It syncs between your devices with no server or company in the middle. Most file synchronization software like Dropbox, Google Drive, or iCloud sync your data to their servers, then back to your devices. Syncthing cuts out the middleman.
Syncthing is the only application I use to keep my files in sync. I have it installed on my servers, my PC, laptop, phone, and tablet. It makes syncing my music library, photos, and other files “set and forget.” It’s free and open source and encrypts your files when syncing, so it’s secure, and files are shared directly between your devices, so you don’t need to worry about people intercepting and reading your notes. Best of all, it’s completely free!
I’ll show you how to set up Syncthing step by step.
How to Setup Syncthing for Syncing Your Logseq Notes
- First, download syncthing on every device you want access to your logseq files.
Then, On your PC or laptop (where your logseq files are currently.)
- Open a web browser to use synching web view, paste in this URL http://127.0.0.1:8384/
- Click “Add Remote Device.” The device ID can be found when you open synching on your device. Syncthing may find it automatically for you if you’re on the same network.
- Add your logseq folder to synching by clicking “Add Folder.”
- You can select which devices to share the folder with when you add it or anytime by clicking “Edit” on the folder.
On Your Device (e.g., phone or tablet), Open Syncthing App
- A notification will appear asking to confirm the folder you shared from your PC (sometimes, it takes a few minutes to see if it’s the first time). Choose the location you want syncthing to create your synced logseq folder and confirm. I recommend putting it inside Android’s Documents folder, as Logseq will be able to access it.
Your vault is now syncing! But you still need to tell Logseq where it is.
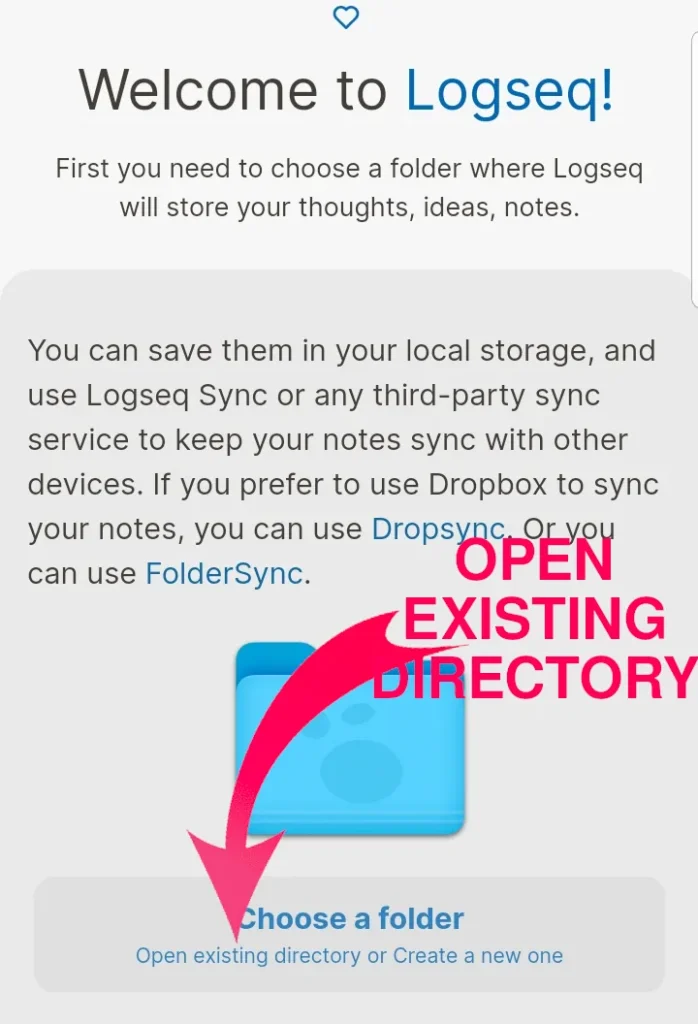
- Open Logseq on your mobile device. The first time you do so, it will ask you if you want to create a new folder or use one that already exists.
- Click “Open Existing Directory” and browse to your newly synced folder.
Done! Your logseq files are now synchronized. It may take a moment or two (check Syncthing if you’re unsure they are finished synchronizing.) Now you can start using Logseq on your device!
Mine is synced between my phone, laptop, and PC, and it works seamlessly. So repeat the process for any other devices you want to sync. Notes will be synced immediately.
How to Sync Your Logseq Notes Using Google Drive
Step 1: Install Google Drive
First, on your laptop or PC, download and install Google Drive. Once installed, log in using the same account you use on any mobile devices you want to sync.
Step 2: Enable Mirror Files
Enabling Mirror Files will create a copy of your Google Drive files on your local hard drive. It’s simple and only takes three steps. You may need to reset Google Drive for the changes to take effect.
- Open Google Drive and open Preferences
- On the Google Drive tab, you’ll find an option to enable Mirror Files
- Select the location for your Google Drive files and save changes.
Step 3: Move Your Logseq Folder into Google Drive
- Use your file explorer to move your Logseq folder into your Google Drive Folder.
- Then open Logseq, open the left menu, and click “Logseq>Add New Graph.”
- Browse to the Logseq folder in your Google Drive folder.
If you don’t have a Logseq folder yet because you haven’t started using it, just open Logseq for the first time, and it will create one inside your user directory. Then follow the instructions above.
Step 4: Install Autosync on Your Phone or Mobile Device
Autosync will sync your Google Drive files to your mobile device from the cloud. Download it and install it on your phone or tablet.
Step 5: Connect Autosync and Google Drive
- Click “Connect to Google Drive” and select your account.
- Now Tap “Choose What to Sync.”
- Select “Let Me Create My Own Folder Pair.”
- Give your folder a name, e.g., “Logseq Mobile.”
- In the field “Remote Folder in Google Drive,” Select your Logseq folder within your Google Drive.
- Then in “Local Folder in Device,” Select the location you will store your vault. I’d recommend the “Documents” Folder.
- The sync Method must be “Two-Way Sync.”
- Uncheck “Exclude Hidden Files” and hit save.
Autosync will now start syncing your folder in the cloud with your chosen folder. If you notice that Autosync is draining too much battery, You can disable it and restart it when you make changes in Logseq that need to be synced.
You can also make changes to your device’s Battery Optimization Settings.
Step 6: Open Logseq
Now open Logseq and point it to your “Logseq Mobile” folder. If everything worked, you should see your notes and files! Go and take notes or set up a zettelkasten!
Other Apps to Sync Your Files
How to Sync Logseq with Dropbox
Using Dropbox or any other cloud file-syncing service is also possible. Unfortunately, you must use a third-party app to make the files accessible to Logseq on your device.
To do this, simply follow the steps for syncing with Google Drive above.
Syncing to IOS Devices
While it may be possible to sync your files natively using iCloud, there have been reports of the syncing being inconsistent, so your files may go out of sync.
An alternative to using iCloud is an app called Möbius Sync which will allow you to use synching on your iOS device. If you are syncing between Windows, Android, and iOS devices, this will be the preferred way to do it.
Logseq Sync
Like Obsidian sync, Logseq also has its own syncing service – Logseq Sync. Currently, it is in the beta testing stage, but you can’t get access to it if you are a contributor of $5 or more.
So for $5 per month, you can use Logseq’s service to sync your files. However, Logseq’s website does warn that this is in beta and so there may be bugs or other problems. So if your files are critical to you and you need them reliably synced, perhaps one of the options above will be more suitable.
TLDR
If you use Windows or Linux and Android, install synching, it’s pain-free and just works.
If you need to sync iOS devices, especially if you also use macOS on your computer/MacBook, pay for Logseq Sync. It may cost you a little, but it’s reliable.