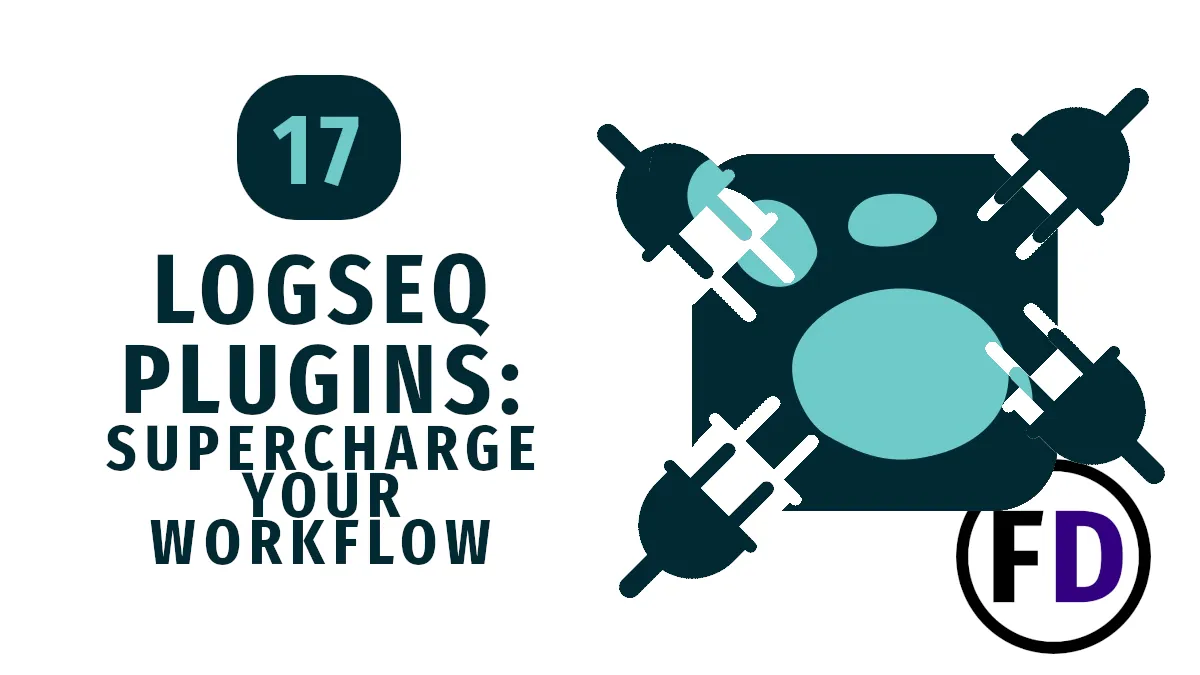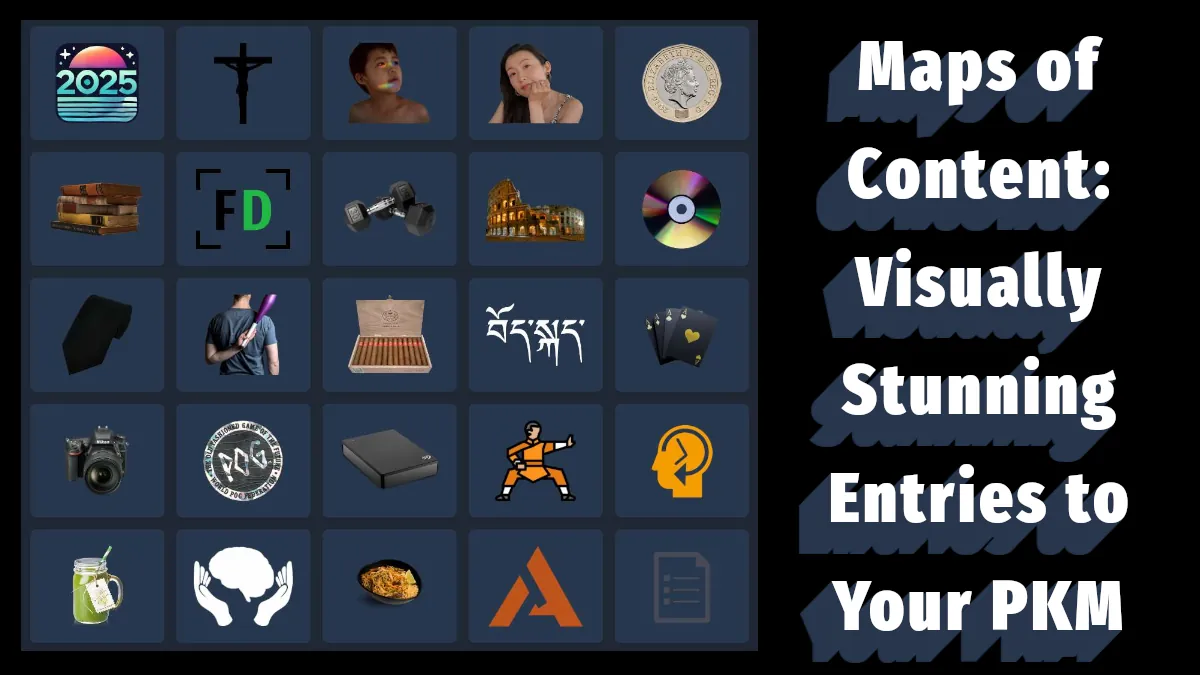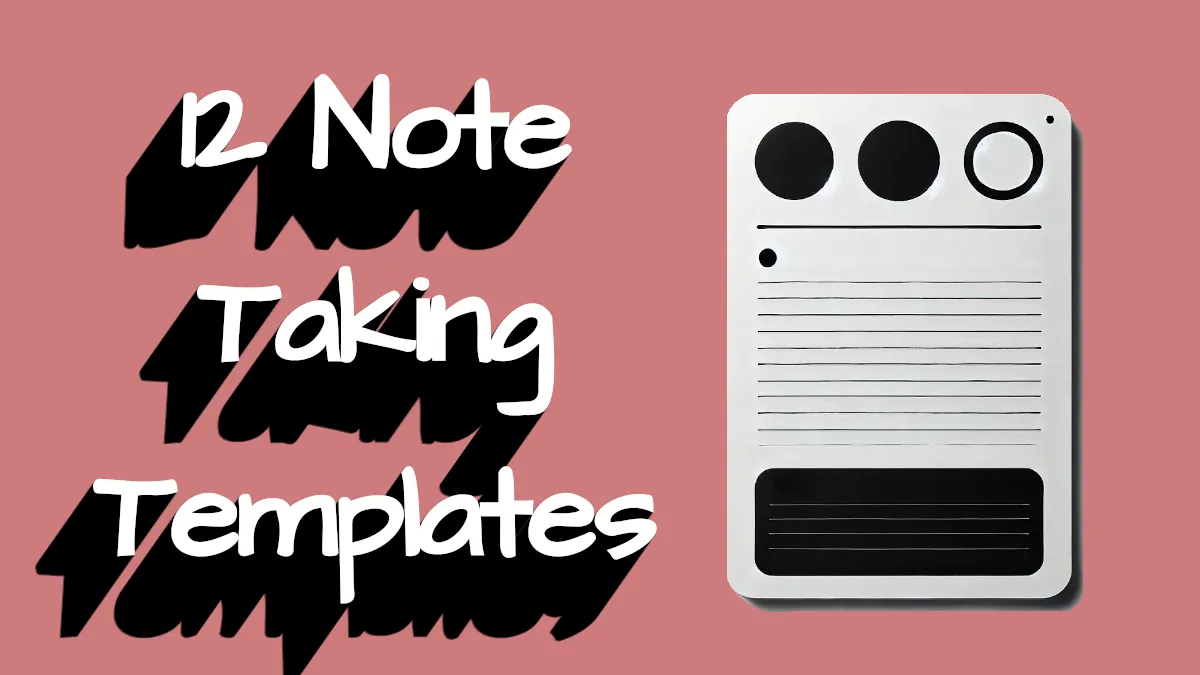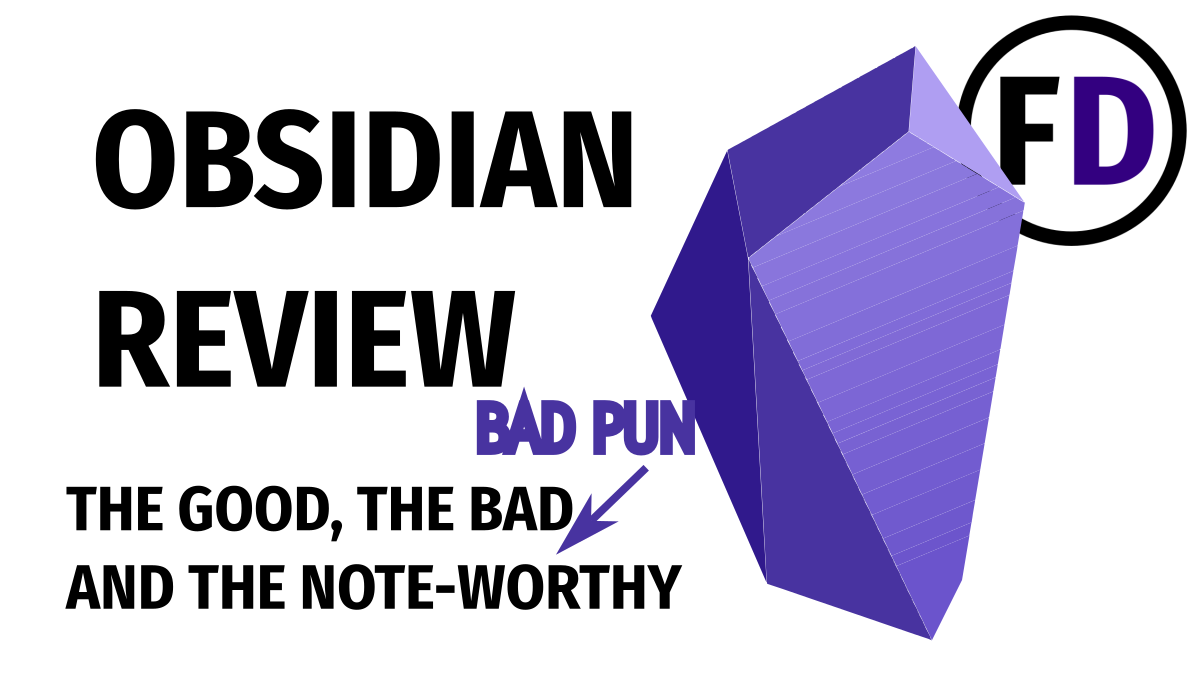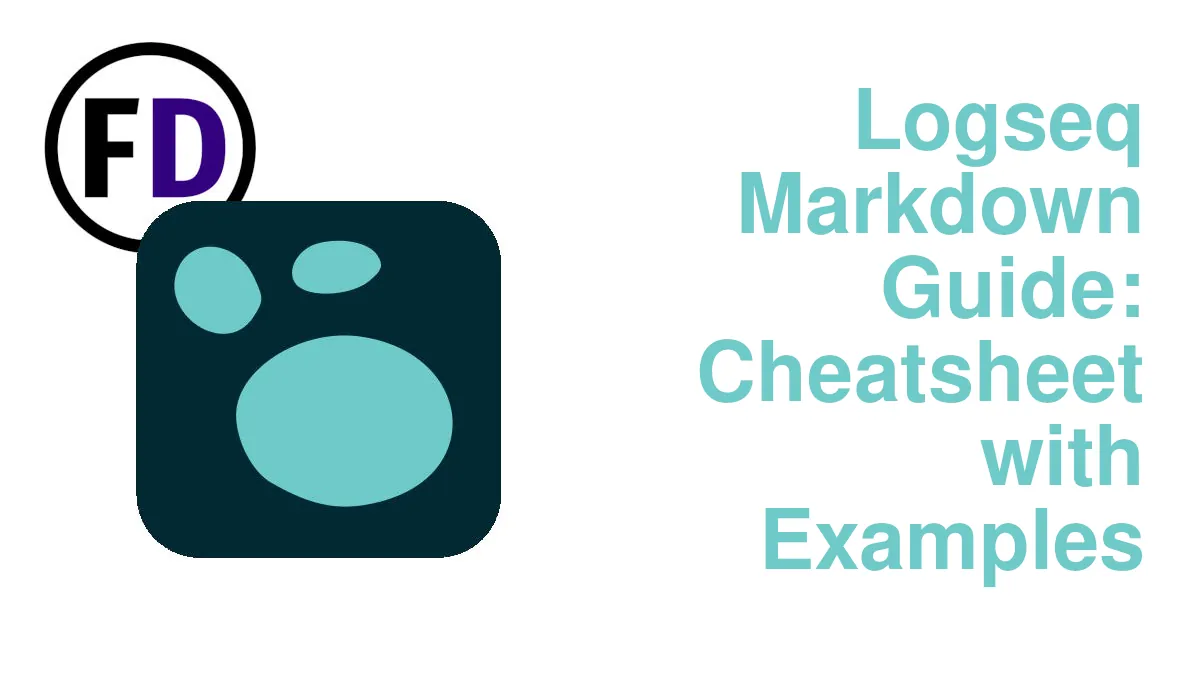Logseq is quickly becoming the best note-taking and outlining software in the open-source world. But, with features that rival the biggest names in the personal knowledge management field, its most significant advantage is Logseq Plugins. Take a look at the best Logseq Plugins out now.
I downloaded and installed dozens of Logseq plugins to find the very best. These are the ones that will really improve your productivity and workflow. I also linked to the plugin’s GitHub page and took screenshots of each plugin so you can see what it actually does.
Table of Contents
- Do Anything with Logseq Plugins
- How to Install Plugins for Logseq
- 17 of the Best Logseq Plugins You Must Install Today
- Logseq Plugins FAQ
Do Anything with Logseq Plugins
Logseq plugins are small pieces of software running within Logseq to give you more functionality, features, and a better user experience.
Logseq plugins are similar to browser extensions. You download them, and they add something to your note-taking experience, perhaps a button to create a table of contents or an emoji picker. Other plugins might change the theme or look and feel of your Logseq setup.
So, if you’ve ever wished that Logseq could do something more, you must check the plugin marketplace to see if it already exists.
How to Install Plugins for Logseq
Plugins are super easy to install in Logseq. It’s just one click. But first, you need to open up the plugin marketplace. Here’s how:
- Open the Menu (three dots located in the top left)
- Click Plugins
- Click Marketplace
- Search or Browse
- Click Install
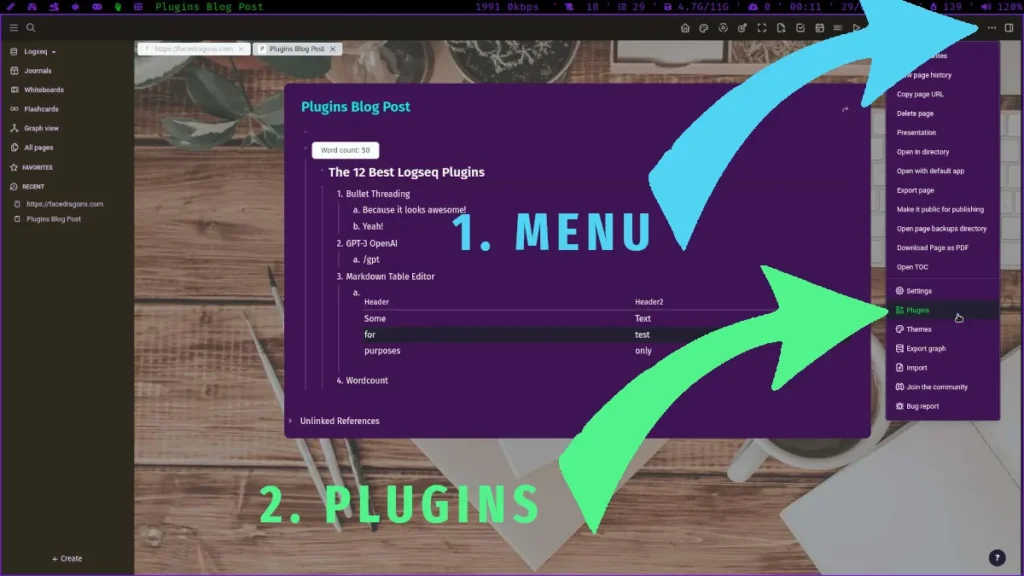
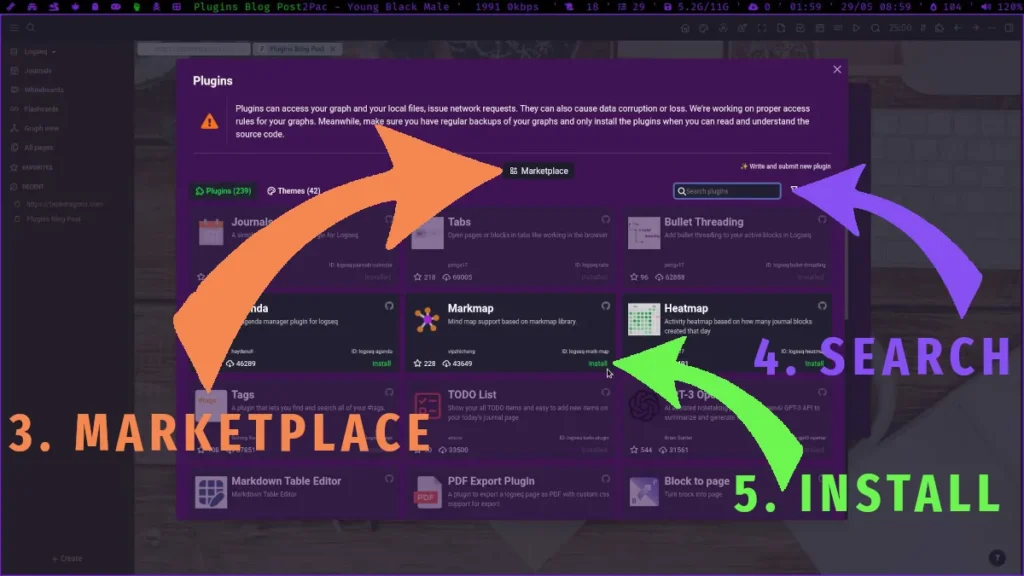
Once you’ve opened the marketplace, you can either search for a plugin or scroll through them and browse what’s available.
When you find a new plugin that interests you, click on it to read about how it works, or just click “install” and figure it out yourself.
You can uninstall it if you don’t like it (find out how below.)
- If you are unable to install plugins, the option may be disabled. Go to Menu>Settings>Features to enable Plugins
17 of the Best Logseq Plugins You Must Install Today
1. Bullet Threading
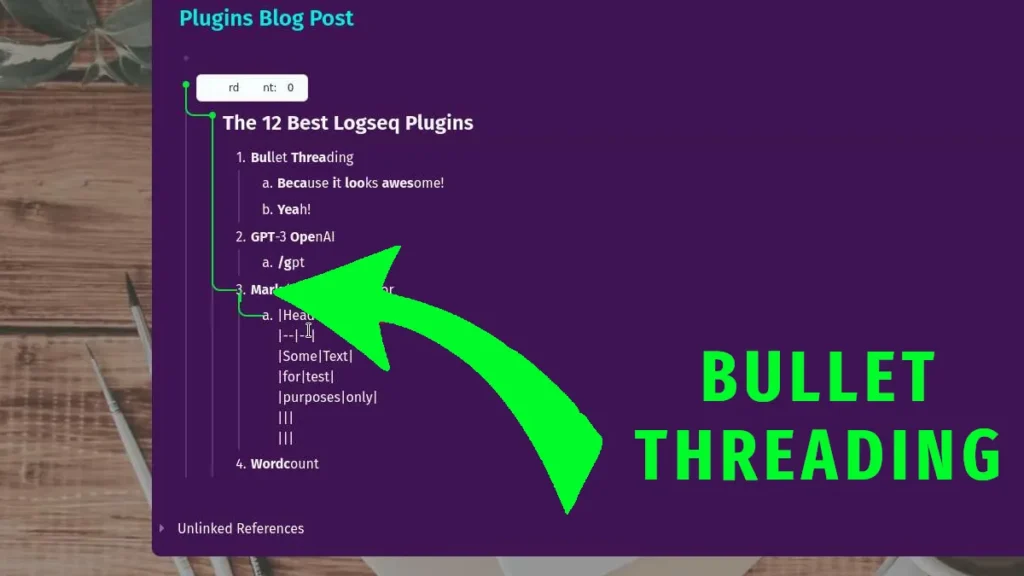
Bullet threading is a simple plugin designed to show the relationships between lines within the same block.
When you have a large block with dozens of lines, it can be challenging to see what is indented under what and whether or not you need an extra tab for a specific line.
This plugin eliminates guesswork by linking your bullet points with a colorful, on-screen graphic representation that clearly shows how different lines are connected.
2. Logseq Todo Plugin
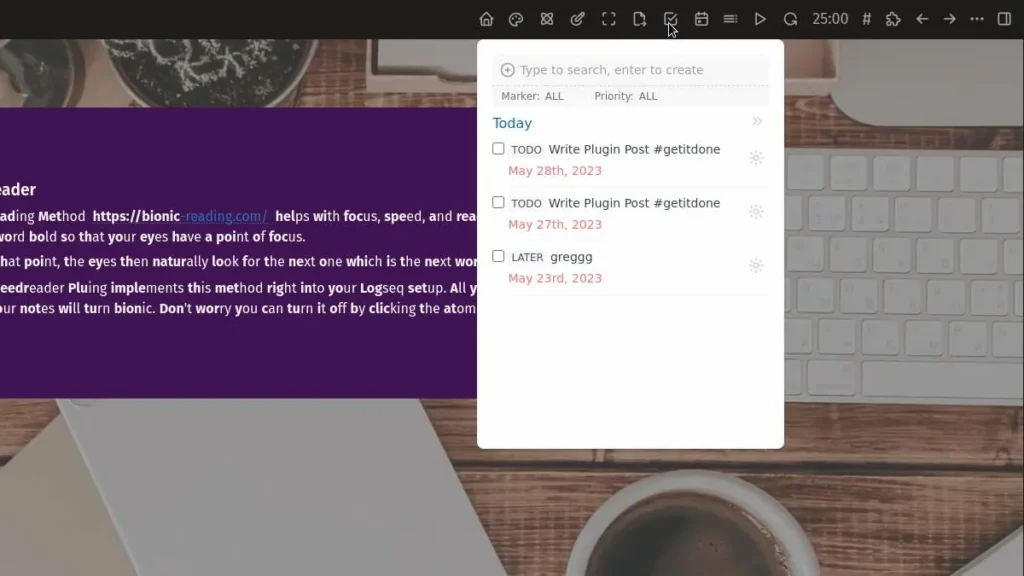
By default, Logseq can handle to-dos. It has its own syntax. Just start a line with one of these to-do commands, and a checkbox will appear.
- TODO
- DONE
- DOING
- LATER
- NOW
But Logseq lacks a single place to store all the to-dos you have created. So, the Todo List Plugin gives you a ribbon icon that drops down into a to-do list to show you what you need to get done.
You can use this plugin with a GTD-style setup or with my minimal productivity system, which just needs two lists.
3. Journals Calendar
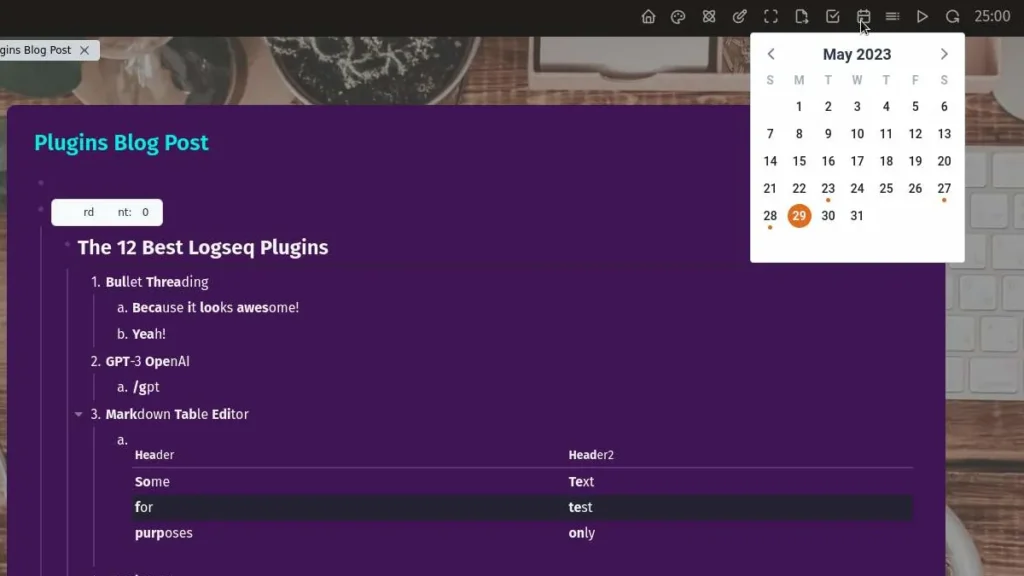
A calendar is one of the best time management tools, but Logseq does not have a visual calendar by default. If you need to see the month laid out or you want to add appointments or other scheduled events, you’ll need to install one of the calendar plugins.
The Journals calendar is a simple dropdown calendar located on the Logseq ribbon. When you click on it, it shows the current month, and any date with a journal entry contains a dot.
You can change some basic settings, like the first day of the week and the background color.
- If you want to import your current calendar from Google or iCloud into Logseq, you’ll need the Logseq Calendars Plugin.
4. Logseq Tabs
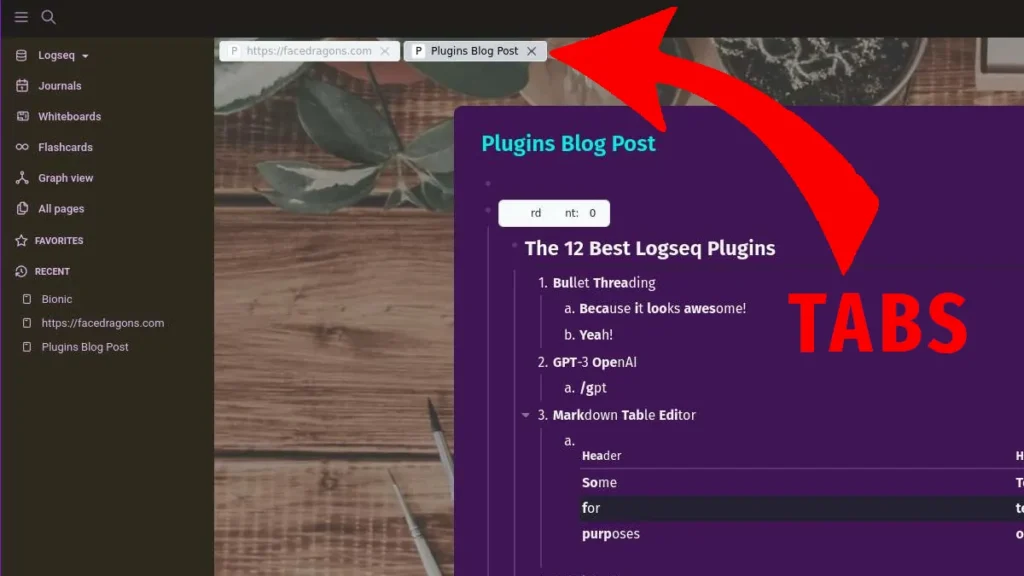
I’m old enough to remember browsing the web without tabs, but tabs quickly proved indispensable, so much so that they started popping up everywhere.
So it’s a no-brainer that you’d want tabs within Logseq!
This plugin does what you’d expect
- Ctrl-click to open the page in a new tab
- Ctrl-Tab to change tabs
- Double-click a tab to pin it
- Drag and drop to move tabs around
5. Markdown Table Editor
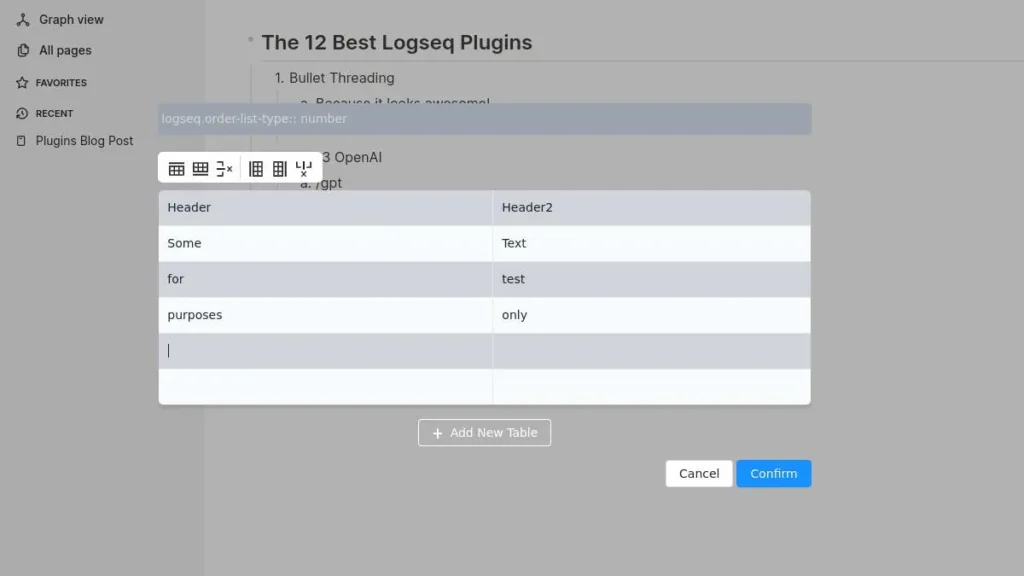
Making and editing tables in Mardown is hard!
You can never be sure you got it right until you click away and see if everything is where it’s supposed to be. And if it isn’t, it means wasted time and a lot of frustration. But by downloading this plugin, you can create perfect tables every time.
It works as you’d expect, like any other word processor like Google Docs or Microsoft Word. You add rows or columns with the click of a button, and the plugin will handle the markdown for you.
If you want to see how to make tables or any formatting, check out my Logseq Markdown Cheatsheet.
6. Logseq ChatGPT Plugin
An A.I. that can access your PKM system seems like a match made in heaven, especially if you’re writing frequently, use Logseq for writing code, or just need an injection of creativity.
Before you can start using ChatGPT, you’ll need an OpenAI API key. Follow the instructions on the plugin’s download page or look at the plugin’s GitHub page to learn how to get it.
When you’re set up, you can call ChatGPT using the slash command /GPT. This plugin also supports Dall-E.
Although it may take some setup to get up and running, the convenience of having an AI running within your second brain or note-taking application can’t be overstated.
7. Logseq Wordcount Plugin
I’ll admit that this plugin probably isn’t exactly what you want when it comes to Wordcount, but it’s better than nothing, which is what you get by default.
Unfortunately, Logseq doesn’t have a word count monitor, so if you like to set yourself a word goal each time you write or need to hit a predefined word count for school, you’ll need this plugin.
If you’re anything like me, you probably imagine this plugin will show how many words you’ve written on a page, at the bottom, or in a sidebar somewhere. It doesn’t work like that, though. Instead, it will count how many words a block contains.
- You can use it with the slash command /Word Count
8. Focus Mode
Focus Mode will reduce all distractions on the screen to optimize your setup for deep work. Just click the focus mode icon on the ribbon and the plugin will:
- Maximize the window
- Hide all menus
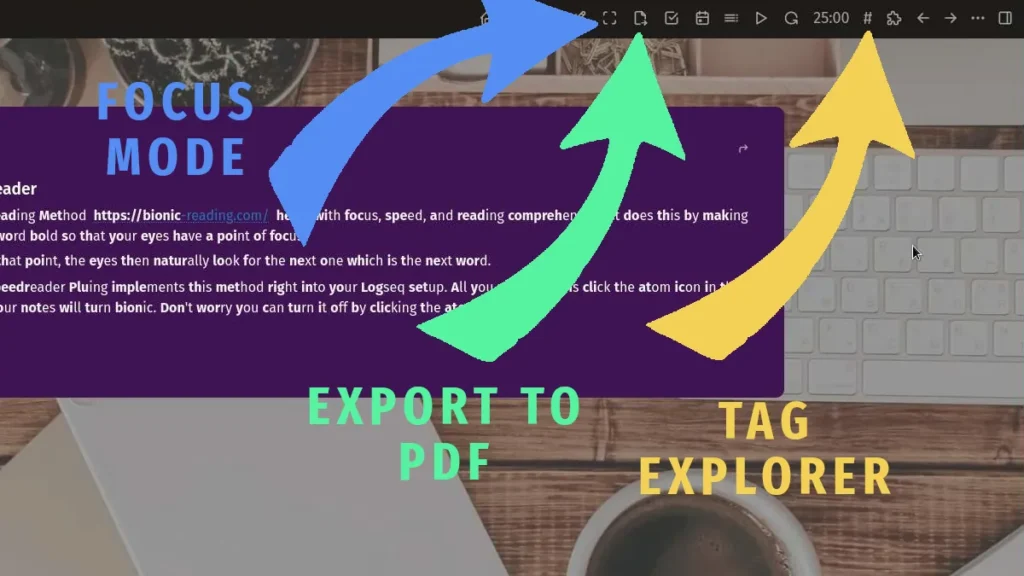
9. PDF Export Plugin
When you need to export some of your notes to PDF format, this is the plug you’ll need.
PDF files make some things more accessible, such as printing and sending your notes via email, so there are times when you might need to save your Logseq pages to a PDF file.
I have found that some of your theme elements may not be rendered correctly, especially if you have a complex theme with lots of colors and background pictures.
If you just need to quickly export some text, this will work fine, however
10. Tags Plugin
Tags are a great way to organize your notes. They help to categorize and make things easier to find later on.
But Logseq has no tag viewer. This plugin solves that by creating a dropdown tag explorer in the ribbon. Click it, and select the tag you want then you’ll see every page containing that tag. Then, simply click the page you want to open.
11. Block to Page
Block to Page does precisely what you’d expect. It turns the current block into its own page
Use the slash command
- /Turn Into Page
Or Right-click on the bullet point of the required block to use the block context menu.
After the new page is created and all the indent blocks are placed there, a link to the new page will remain in the original location.
12. Move Block
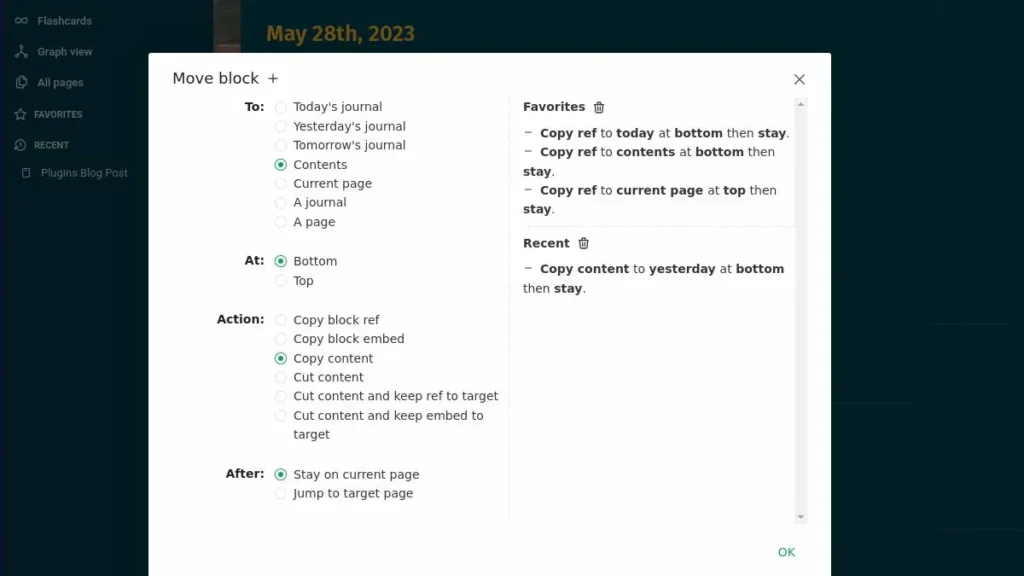
This little plugin does one thing and does it well. It lets you move or copy the current block to another page or journal.
- Hit Ctrl Shift M (or Mod Shift M)
While you are on the block you want to move, hit Ctrl Shift M, and the dialog box will pop up with all the options for where to move the current block and whether or not to keep the current block or turn it into a link, etc.
Test out the various options till you’re familiar.
13. Awesome Styler Plugin
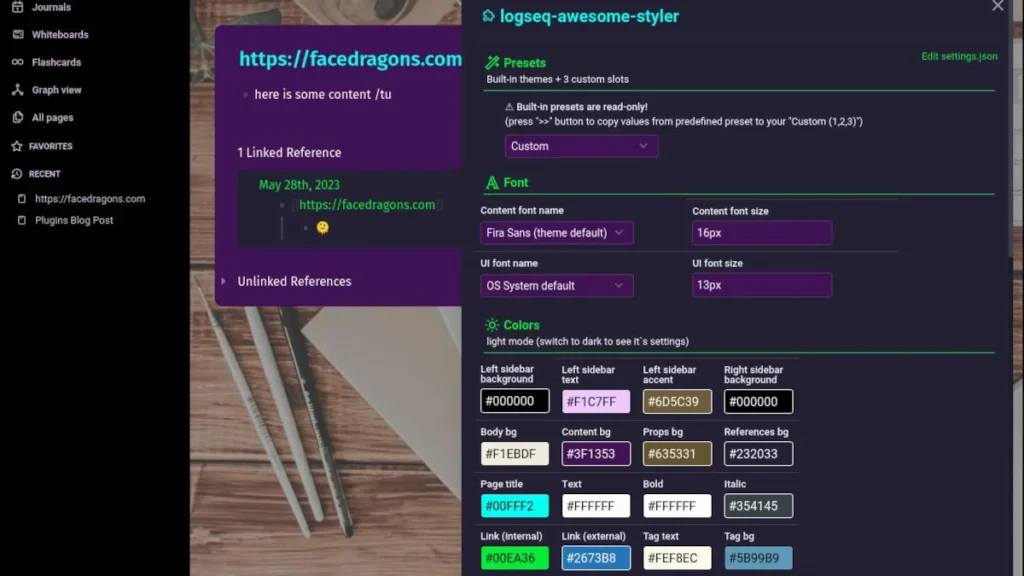
The easiest way to get Logseq looking just right is with the Awesome Styler Plugin.
It appears as a paint palette icon in the ribbon, and when you click on it, you can select a premade theme. If you’re just looking for a quick style change, that might be all you need, but the real power of this plugin comes when you dig into the Awesome Styler Settings.
Here you can get really specific and change every UI element imaginable, then save it as your own custom theme.
- Fonts
- Text Color
- Background Colors
- Images
14. Emoji Picker
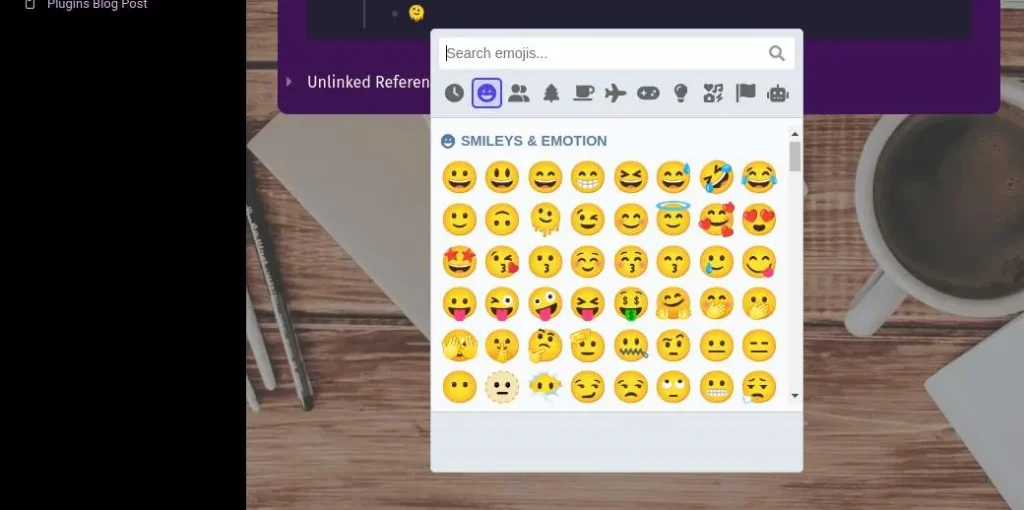
This is a must-have plugin! It does exactly what you want it to do – it pops up as a dialog with every emoji you could wish for, categorized. All you need to do is pick one.
- Type /emoji to use this plugin
15. Logseq Pomodoro Timer
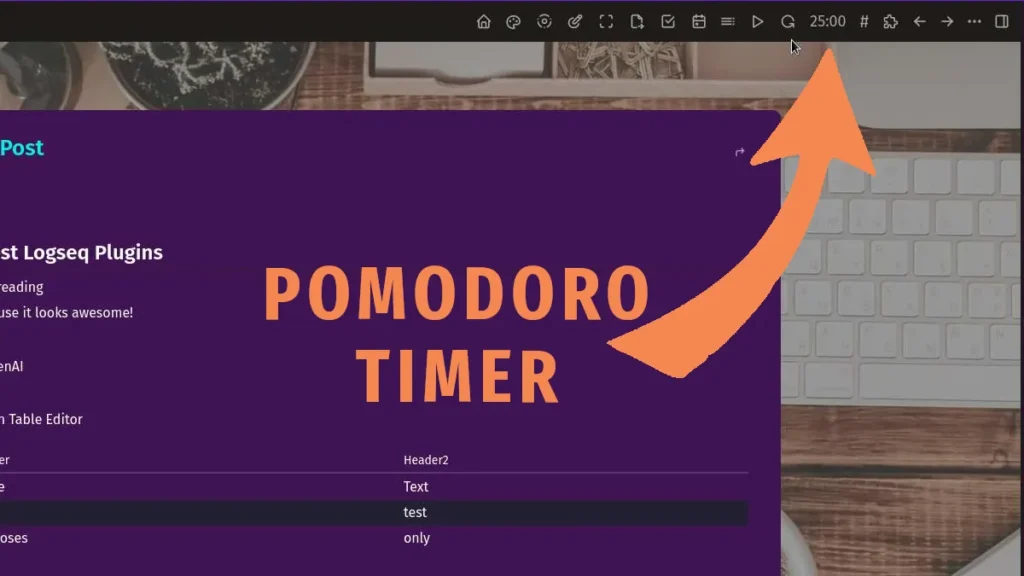
- Logseq Pomodoro Timer on GitHub
If you use the Pomodoro technique, this is the plugin you need!
It installs a simple Pomodoro timer in the Logseq ribbon at the top of the application. You can start, stop and reset it from the ribbon or change the length of each work session (research shows that 25 minutes isn’t the optimum length) and how long the breaks are.
16. Get Webpage Title
This plugin is a great way to tidy up URLs.
Rather than keeping a URL in your notes, this plugin will find the webpage’s title and create a link to it. For example:
- https://facedragons.com/foss/logseq-markdown-cheat-sheet/
Will Become:
17. Bionic Speedreader
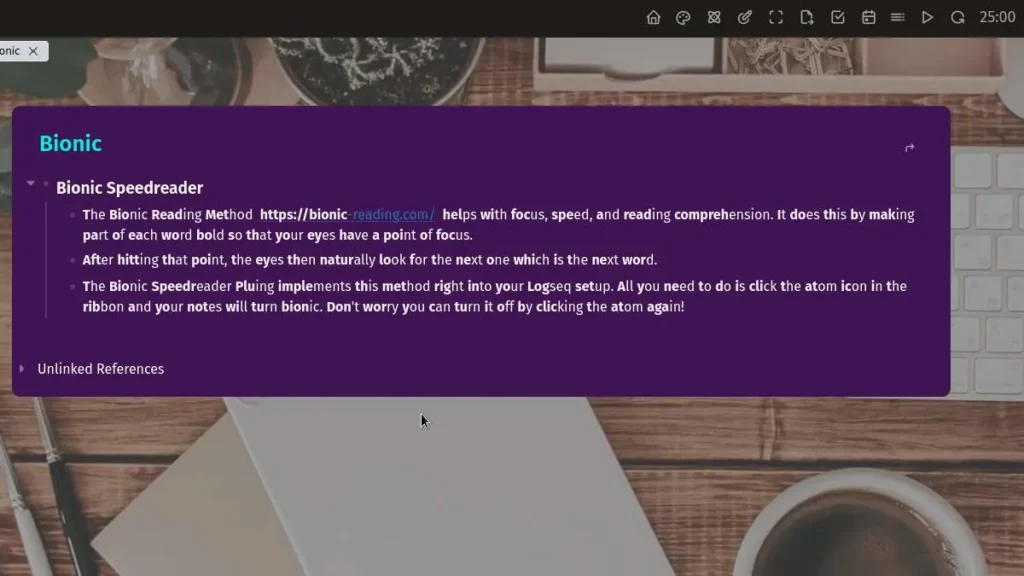
The Bionic Reading Method helps with focus, speed, and reading comprehension. It does this by making part of each word bold so that your eyes have a point of focus.
After hitting that point, the eyes then naturally look for the next one, which is the next word. This is great for speed reading.
The Bionic Speedreader Pluing implements this method right into your Logseq setup. You only need to do is click the atom icon in the ribbon, and your notes will turn bionic. Don’t worry! You can turn it off by clicking the atom again!
Logseq Plugins FAQ
How can I Uninstall Logseq Plugins or Remove Themes?
Uninstalling a plugin is simple. Go to the “Installed Plugins” Tab
- Menu>Plugins>Installed
Then on the plugin you want to uninstall, click the cog in the bottom right of the card. Here you will find the option to uninstall. The process is the same for removing themes.
How Do I Change the Plugin’s Hotkey or Other Settings?
To make changes to the settings of the plugin, including its hotkey, go to:
Menu>Settings>Plugins
How Do I Request a New Plugin?
There is no official avenue to request a new plugin, but if you have a good idea and want to see it turned into a reality, why not try the Logseq Forums?
How Can I Report a Bug in a Plugin?
While a section of the forum is dedicated to reporting bugs, it’s really designed for bugs in the main application rather than plugins. The best way to report issues with a Logseq plugin is on the plugin’s GitHub page.