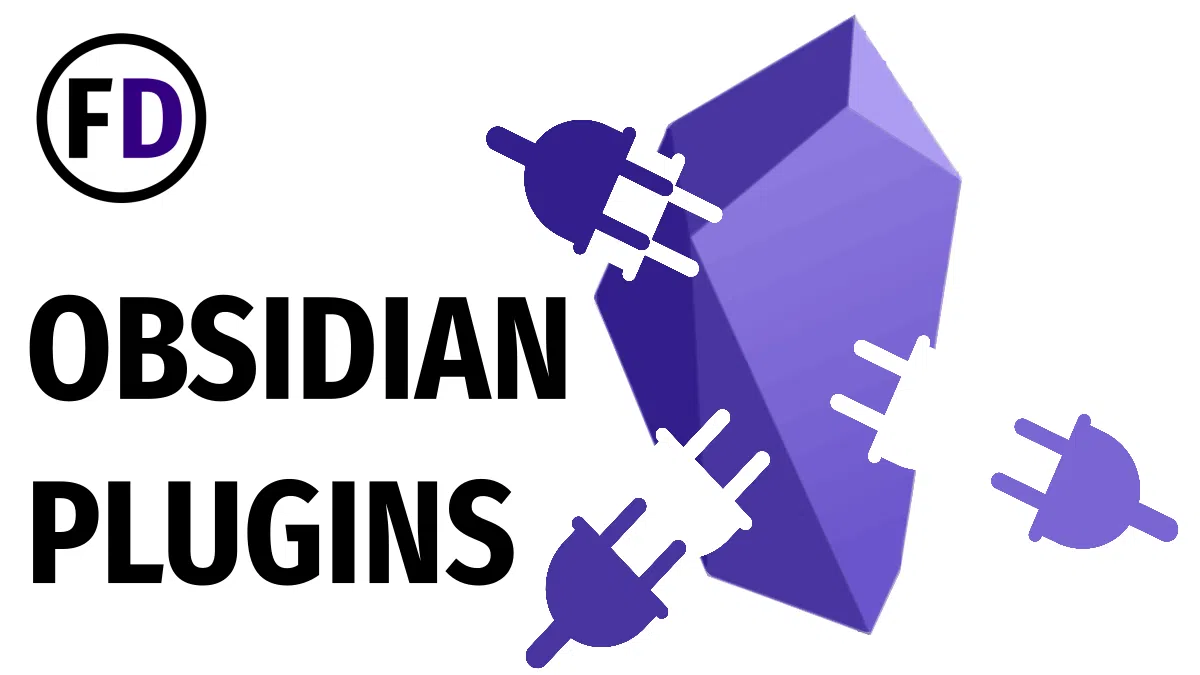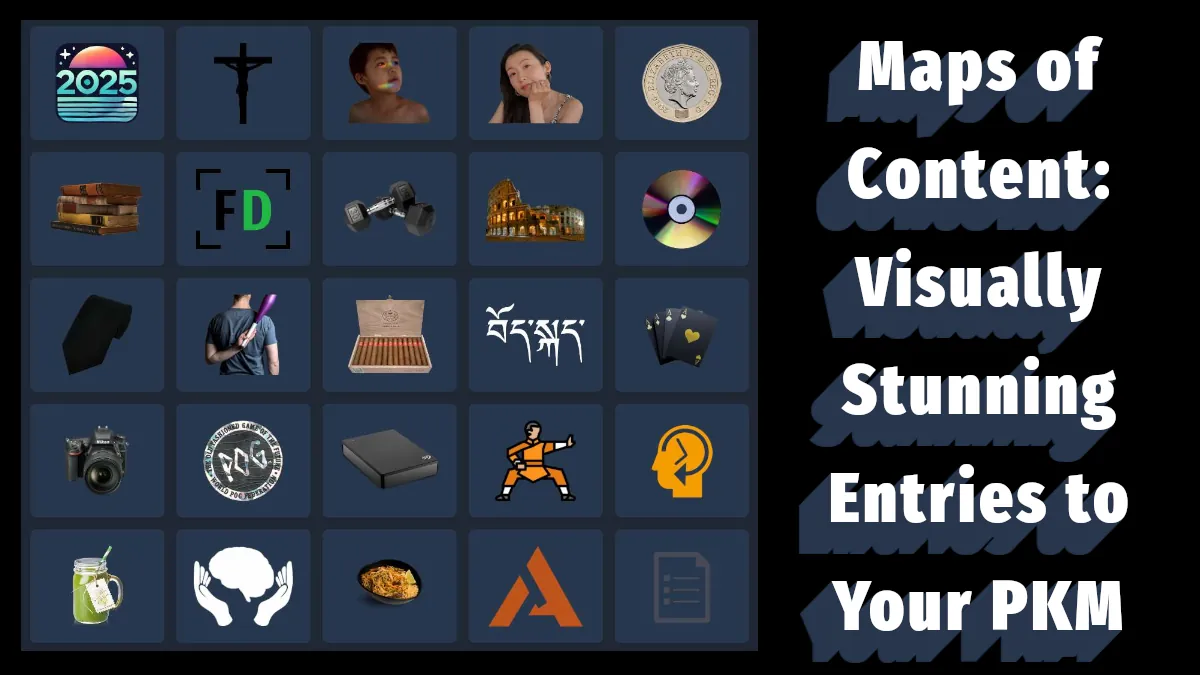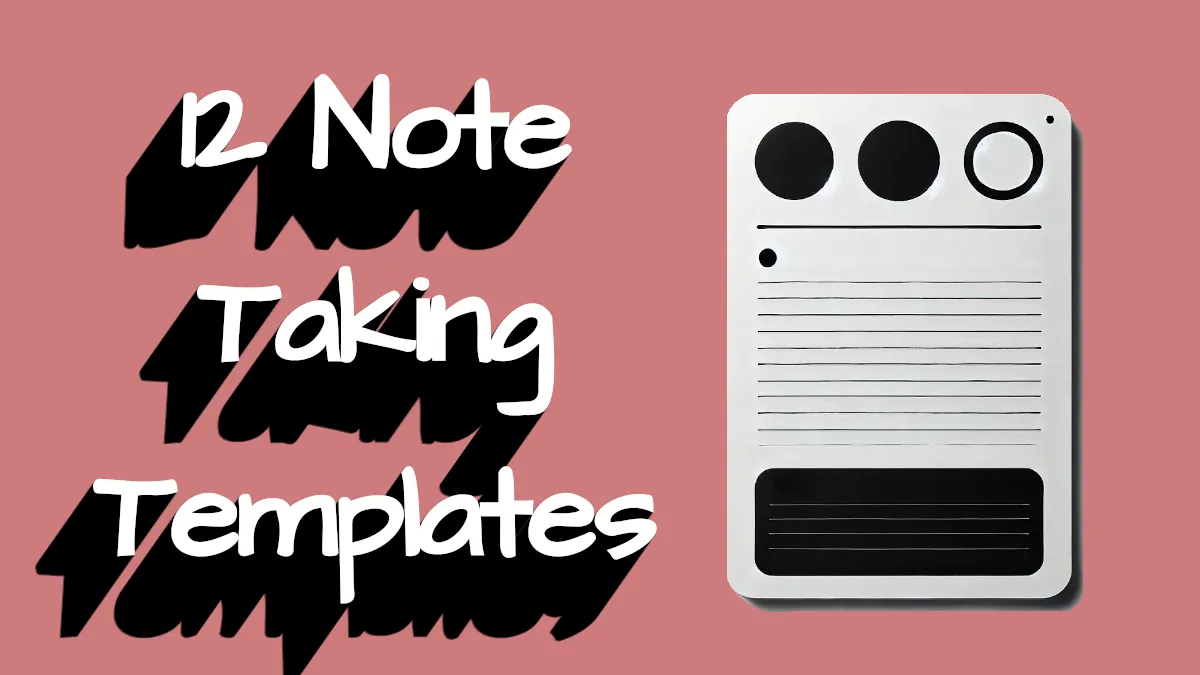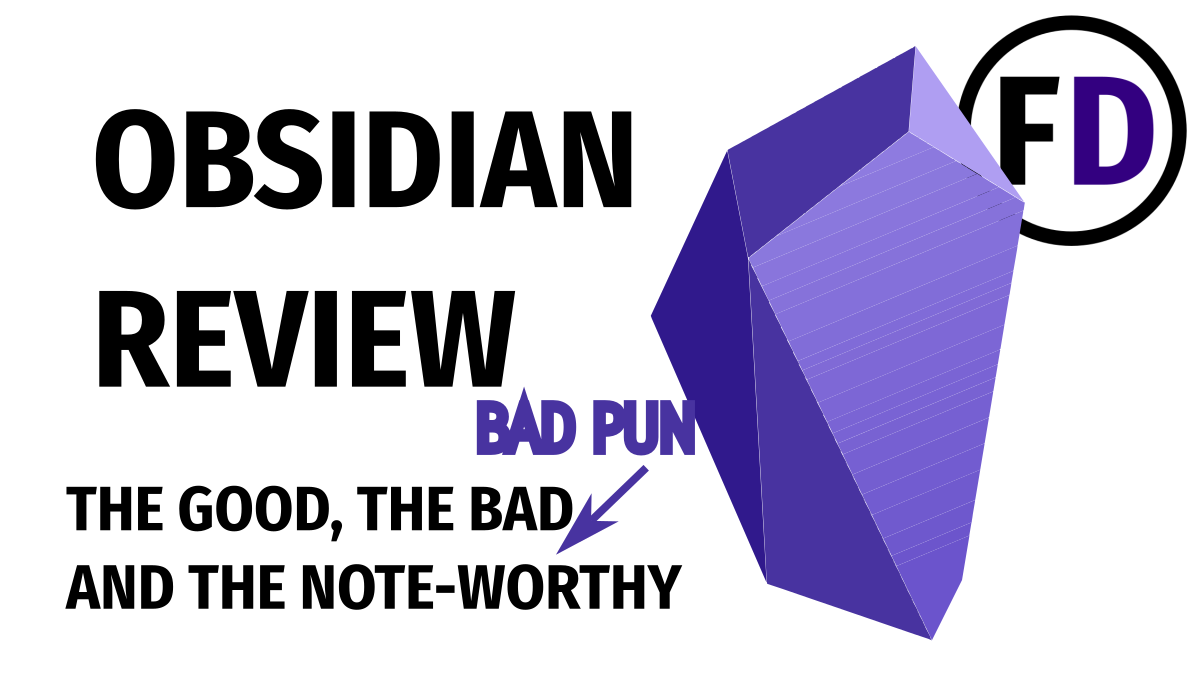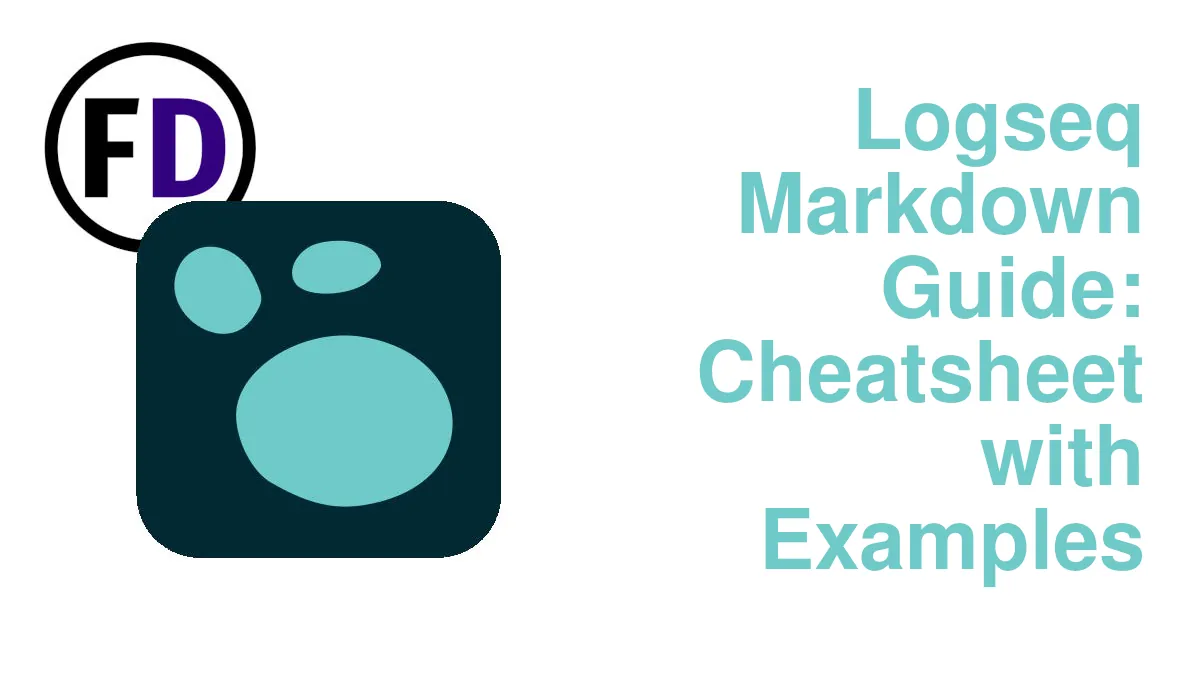If you’ve been using Obsidian for a while, you probably know about Obsidian plugins. They are simple to install and add new features to your vault. But with so many Obsidian plugins available in the marketplace, it’s impossible to keep up-to-date with all the cool new developments. So, here is a list of the best Obsidian plugins you should be using, updated for 2024.
Table of Contents
- What Are Obsidian Plugins
- How to Find and Install Obsidian Plugins
- 3 Must Have Obsidian Plugins in 2024
- Plugins to Make You Take Better Notes
- Obsidian Vault Management
- Status Bar Plugins
- Go Install Some Plugins
What Are Obsidian Plugins
Unlike most applications in the note-taking and productivity space, Obsidian is designed to take add-on programs that anyone can create. The Obsidian community has responded by creating hundreds of extensions you can download to give you instant new features and improve your workflow.
How to Find and Install Obsidian Plugins
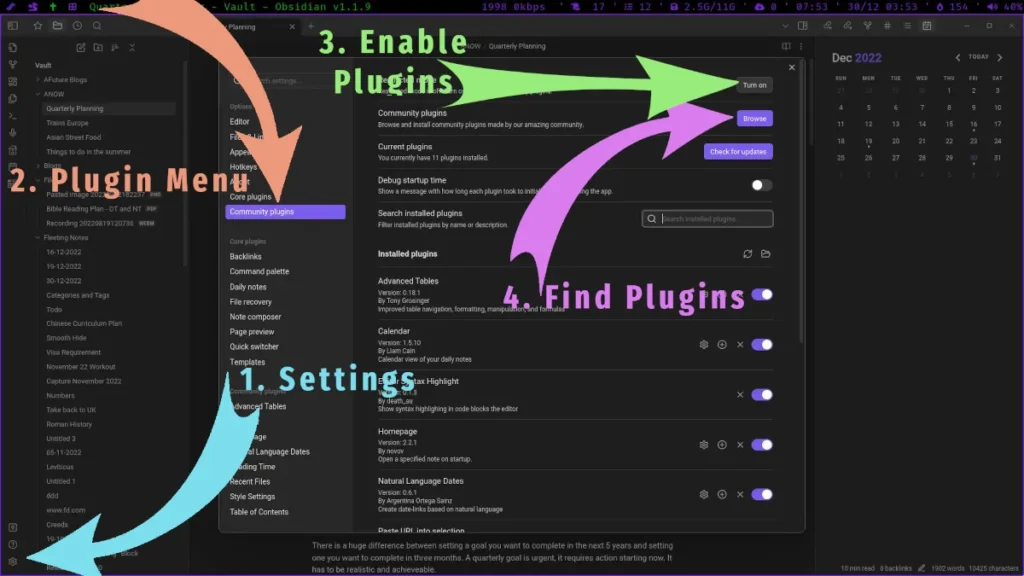
You don’t need to go online hunting for these plugins. They are all available for download and installation through the Obsidian application. With these four steps, you can start installing new plugins now:
- Open the Settings Menu
- Click Community Plugins
- Turn off Restricted Mode
- Click Browse Community Plugins
From here, you can browse the most popular plugins or search for features you want. Use the download count as a guide; if it’s been downloaded thousands of times, it’s more likely to be well-maintained. If you’re used to using free and open-source software, take a look at their linked GitHub pages. Take an Introduction to Linux course to learn about the Linux operating system, open-source licensing, and GitHub.
3 Must Have Obsidian Plugins in 2024
Excalidraw

Excalidraw is a must-have Obsidian plugin. Even if you don’t consider yourself artistic or in need of a visual plugin like this. Just download it and give it a try!
Excalidraw is great for sketching, but it’s even better for creating diagrams and visual workflows. It has a sketch artist look and feel, so everything you create just looks right.
- Quickly create professional-looking flow diagrams.
- Add markdown to your diagrams, such as links, embeds, and images.
- All of your Excalidraw drawings are available as regular Obsidian notes, to be referenced or found in search/graph view etc.
Give it a try!
Outliner

I love Obsidian, but I also love Logseq too!
Logseq, like Roam and other outliners, has a well-structured, linear way of organizing text, which some people just get. It’s not only for creating outlines. It’s a way to organize any information inside your second brain or PKM.
With the outliner tool, everything becomes a bullet point; hit Enter, then Tab, and everything you subsequently write will be owned by the point above. Hit Shift Tab (or just backspace) to return to the previous level. Look at the screenshot above, and you’ll get it.
- Move points around with drag and drop
- Ctrl Shift Up/Down will move points with the keyboard
- Change the look and feel
This plugin isn’t a replacement for a dedicated outliner like Logseq, but it’s great if you want to keep using Obsidian and have the option to create powerful outlines.
Kanban

For content creation, this Kanban plugin for Obsidian is an absolute must!
If you’re not on the Kanban bandwagon yet, this is your chance to get on. Download this plugin and find out why everyone is going Kanban crazy, all within the comfort of your own vault.
The Kanban methodology is simple but really powerful. You have boards that represent the stations of a conveyor belt, and as a project moves through the different stations, it moves from board to board. Just as a car might go from “Insert Engine” to “Add Wheels” to “Paint,” etc., before coming off the convey belt. Your projects can take a similar route; the screenshot above shows how an article may go from “Ideation” to “First Draft,” to “Editing,” etc.
If you only work on one project at a time, you may not see the value, but when you are managing multiple projects at once, this Kanban plugin for Obsidian will make a huge difference to your workflow.
- Open the Command Pallete “Ctrl P.”
- Search for “Kanban: Create a New Board.”
- In the popup, add the names of as many lists as you need (these will be the “stations.”)
- Add cards to your lists with the button.
- Drag and drop cards to different lists.
Plugins to Make You Take Better Notes
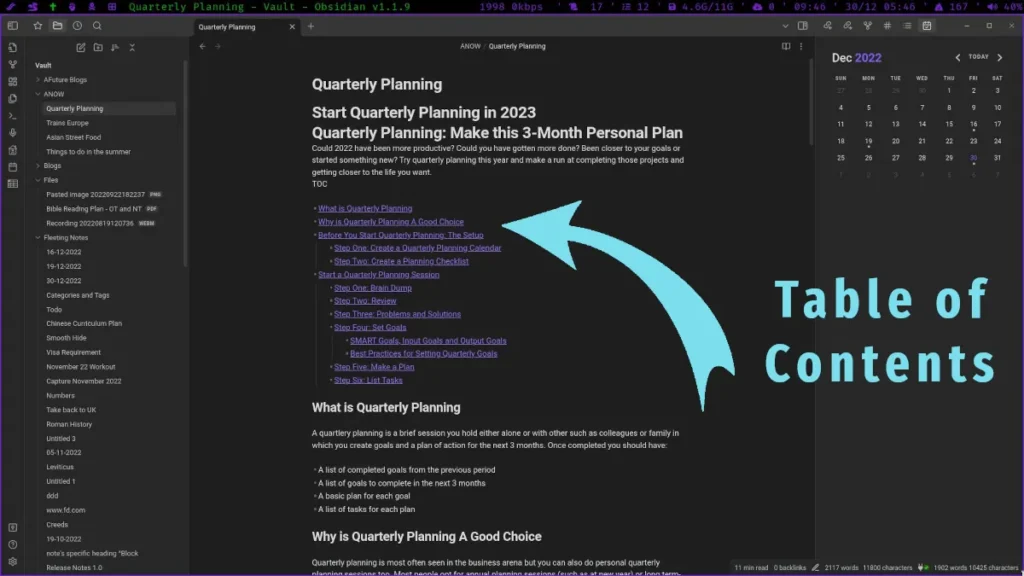
Table of Contents
This plugin does exactly what you’d expect. It creates a Table of contents using the headings in your note.
- Use bullet points or a numbered list
- Add a title to your TOC
- Control the heading level you want to include in your Table of Contents
Use the command palette (Ctrl P) or a hotkey to create the TOC
Templater
You already know that Obsidian comes with the templates core plugin, which lets you apply a template to a note to add predefined text. Templater takes that a step further.
With the Templater plugin, not only can you add text, dates, titles, etc, to your notes, but you can set it to apply templates automatically. So, for example, if you have a folder for your daily journals, Templater can apply your journaling ideas template to the notes when they are created.
Templater is a set-it-and-forget-it plugin, so although it may take a little time to set up on the front end, the time you’ll save later on will make it worth it.
Paste URL into Selection
Paste URL into Selection Github
If you are used to the way WordPress or Notion allows you to create a link by selecting some text and pasting the URL from your clipboard ‘into’ it, this plugin is for you. In fact, this plugin is something you should try even if you’ve never used either of those tools. It’s just a much more efficient way to create links.
- Copy the URL you want
- Highlight the text you want to turn into a link
- Paste (Ctrl V) and the text turns into a link
Note Refactor
The Note refactor plugin is really useful if you often find yourself cutting up a long note into shorter atomic notes. Say you take literature notes on a book and when you’ve finished reading it, you end up with a huge note with every idea you had.
Instead of leaving all those notes within a single literature note, you might want to separate them by theme or category. It is time-consuming to organize your notes in Obsidian by copying and pasting them into individual files. This plugin will let you do it with a hotkey.
- Highlight the text you want to extract
- Hit Ctrl Shift N
- A new note will be created with the selected text (the title will be the text from the first line)
- To leave the title empty, use Ctrl Shift C instead.
- Content can be turned into a new note or added to an existing note
- New notes can also be made from headings
Emoji Shortcodes
Enabling Emoji Shortcodes will give you access to all the emojis you use in other platforms like Slack or discord.
Emojis are inserted by surrounding their keyword with colons, e.g. :joy: :thumbsup: etc.
- A list of emojis and their codes can be found at Emojipedia https://emojipedia.org
Editor Syntax Highlight
Editor Syntax Highlight Github
Syntax highlighting might be something you never thought you needed, but if you are used to using IDEs or other text editors like vim, which support syntax highlighting, you may be missing it after switching over to Obsidian. This plugin, although still in an experimental phase, will make you feel back at home.
Advanced Tables
Even with a complete Markdown Cheatsheet to refer to, tables are a pain to create and build in Markdown. Even when you know how to do it, the pipes, dashes, and spacing are just not intuitive, and you never know if you got it right until you switch over to view mode. Advanced Tables will take the guesswork out of making Tables in Obsidian.
- Simply start your first row with |Heading|Heading 2|Heading 3|, and when you hit enter, the plugin will take care of the rest.
Natural Language Dates
Using the natural language dates plugin, you can simplify your workflow and make it easier anytime you need to enter a date. The special character “@”, will open a popup menu full of suggestions you can use for creating dates.
For example, typing @yesterday will result in yesterday’s date written in YYYY-MM-DD format, although any format can be specified in the settings. This plugin can also recognize many other natural language time and dates.
Here are some examples given by the developer
- Today, Tomorrow, Yesterday, Last Friday, etc
- 17 August 2013 – 19 August 2013
- This Friday from 13:00 – 16.00
- 5 days ago
- 2 weeks from now
- Sat Aug 17 2013 18:40:39 GMT+0900 (JST)
- 2014-11-30T08:15:30-05:30
Obsidian Vault Management
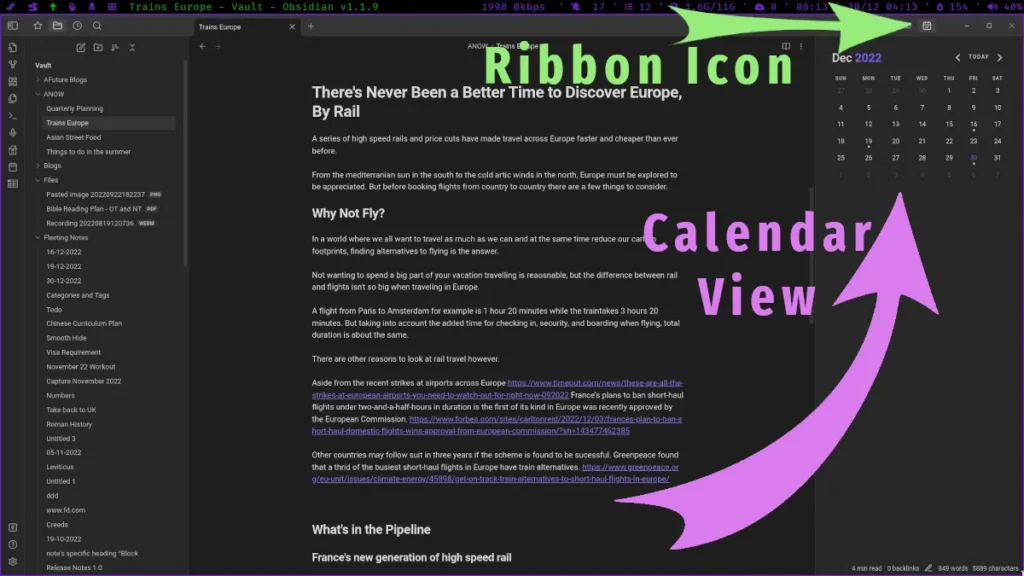
Calendar
Do you already use daily notes? Calendar is the perfect plugin to take your daily, weekly, monthly, or quarterly notes to the next level. For example, use it to schedule a quarterly planning session to keep you on track for your goals in 2023.
First, it’s great having a calendar view there just for its own sake, checking the date or planning things you have coming up. But the calendar plugin’s value comes it’s paired with daily notes. Daily notes are a Core plugin you can enable in your settings. A new daily note is made each day, which is especially useful for journaling, keeping a diary, or as a daily to-do list.
- Daily notes will appear as a dot on your calendar if they have a certain number of words (250 is the default.)
- Clicking on a daily in your calendar view will take you to the related daily note.
Recent Files
Recent Files is a plugin that adds a module to either your file explorer pane or the icon ribbon above it. Enabling the Recent Files plugin will give you access to any recently edited notes. Of course, you can use the sort by modified time option to achieve something similar, but that will only sort each folder. Instead, the recent files plugin will show you all recently edited notes in one place, regardless of which folder they are in.
Janitor
When your vault starts to get large and unwieldy, it would be nice to have someone occasionally come and clean it up. This is what the Janitor plugin does. Orphan files often cause a problem for you if you are following the zettelkasten method, for example. It’s easy to think you’ll add links later and never do it. Janitor will help find unlinked files.
Use the janitor plugin to remove any of the following file types:
- Orphan Files
- Empty Files
- Large Files
- Expired Files
- Excluded Files
Homepage
The Homepage plugin is a great way to create a hub for your notes, a capture area, an MOC, or just a familiar screen when you open Obsidian.
After enabling the Homepage plugin and selecting a note to be your homepage, every time you open Obsidian, that note will be opened. This is useful if you want to create an index or map of content for your notes, but it can be made much more powerful when combined with other plugins.
- Add your todo list to your homepage
- Use Dataview to see anything you want when you open Obsidian
Dataview
The Dataview plugin is a powerful addition to your Obsidian vault. Using this plugin, you can treat your vault like a database, query it, and show the results inside a note.
For example, if you added tasks to help you achieve your goals this year to various notes throughout your vault but wanted to see them all collected together in a “to-do note,” you can use Dataview to create that.
```dataview
task
```With Dataview, you can customize to your heart’s content and create tables and lists precisely what you want. If you know how to add YAML to your notes, you can query that too. Used with the Homepage plugin, this will make a powerful front page for your vault.
Style Settings
This plugin is for you if you love making your notes look exactly how you want. With Style Settings, you can adjust and fine-tune the look and feel of your theme, plugins, and snippets.
Status Bar Plugins
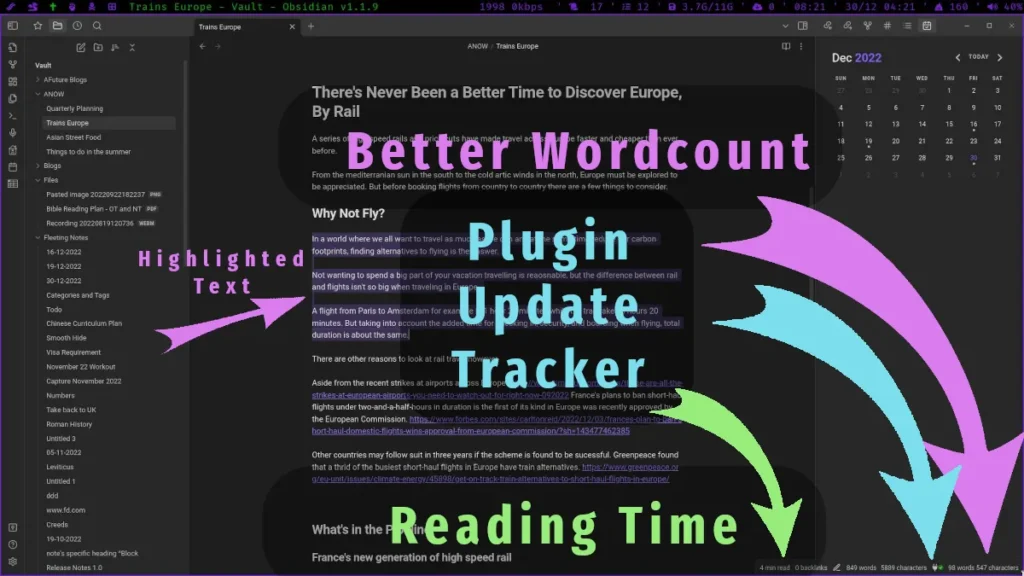
Reading Time
Reading time is a really simple plugin. It shows the estimated reading time of the currently open note in the Status bar at the bottom of the screen. The default reading speed is 200 words per minute, but you can change that in the settings if you have learned speed reading.
This is a plugin everyone should install. It requires no setup and no maintenance.
Better word count
Better Word Count is another simple little plugin that you soon won’t be able to live without. It allows you to see not only the total word count of your note but also the selected text. With this plugin, you can select any amount of text and get an instant word count in the status bar.
This plugin is currently being rewritten, so there may be some changes made to it in the near future.
Plugin Update Tracker
If you install some of the plugins on this list or already have a growing collection of enabled plugins, this plugin will help you to manage them.
The Plugin Update Plugin adds an icon to your status bar and tells you how many of your plugins can be updated. Clicking on the icon will take you to the update menu, where you can also see the change logs. Options in the settings menu will allow it to notify you of an update after a specified number of days which gives developers a chance to deal with bugs for a new update before you install it.
Go Install Some Plugins
Go browse the Obsidian plugin repository and try some others too. They are easy to remove if you don’t like what they do.