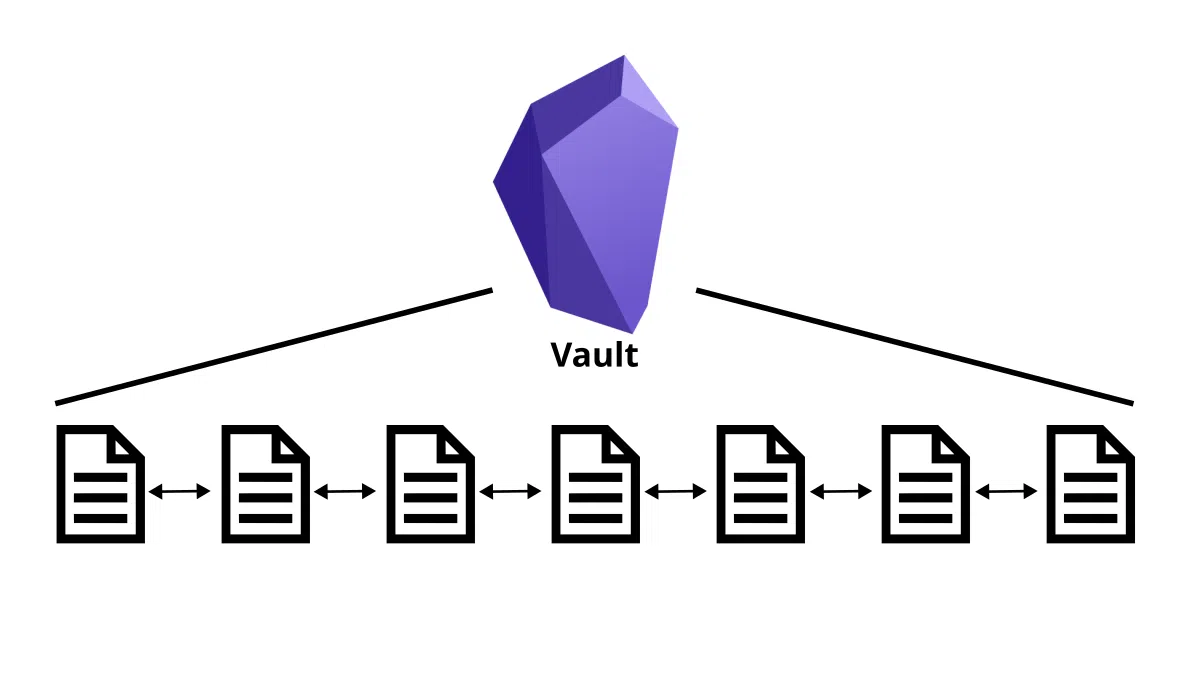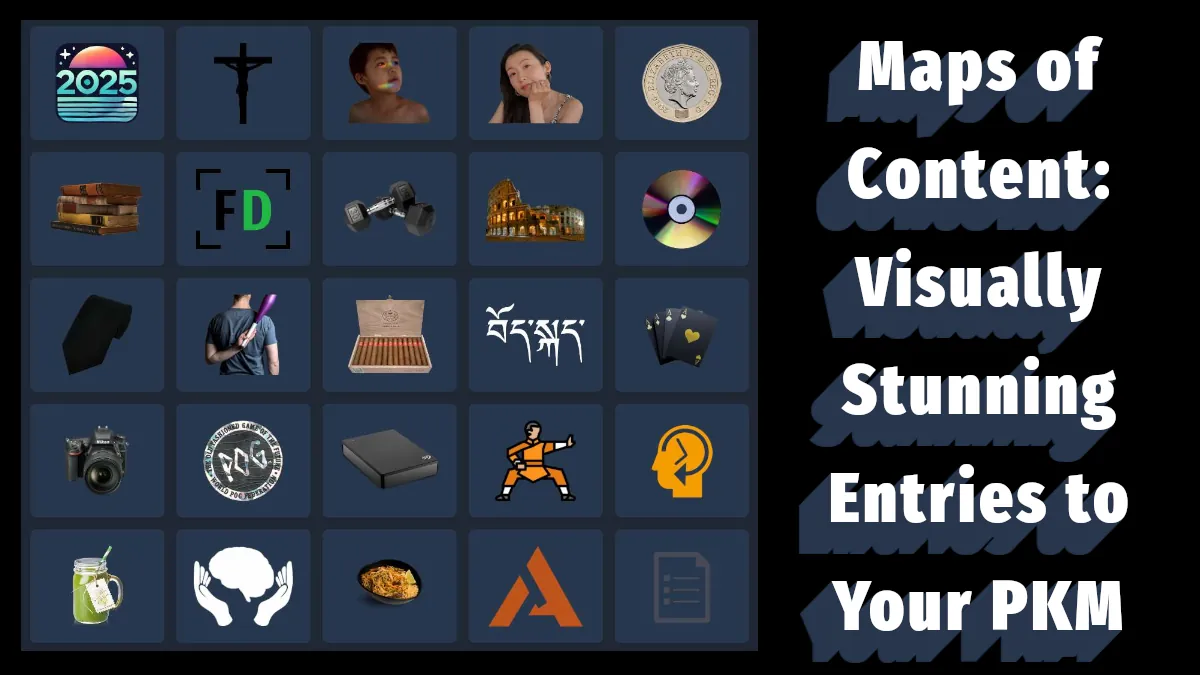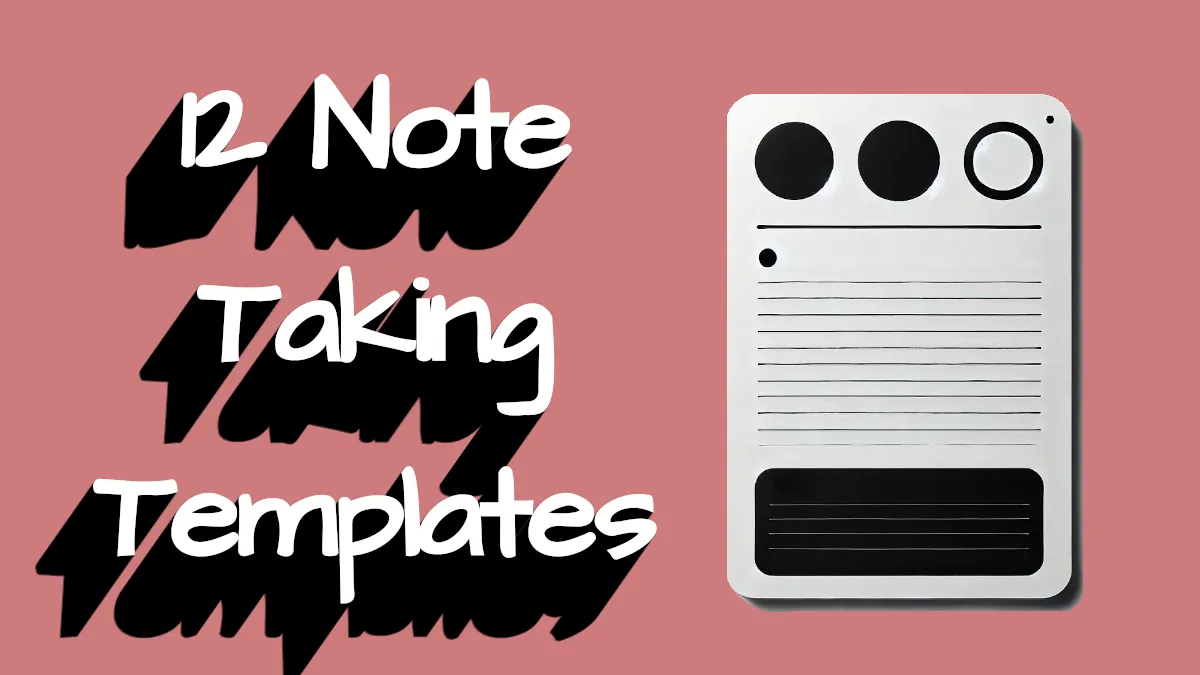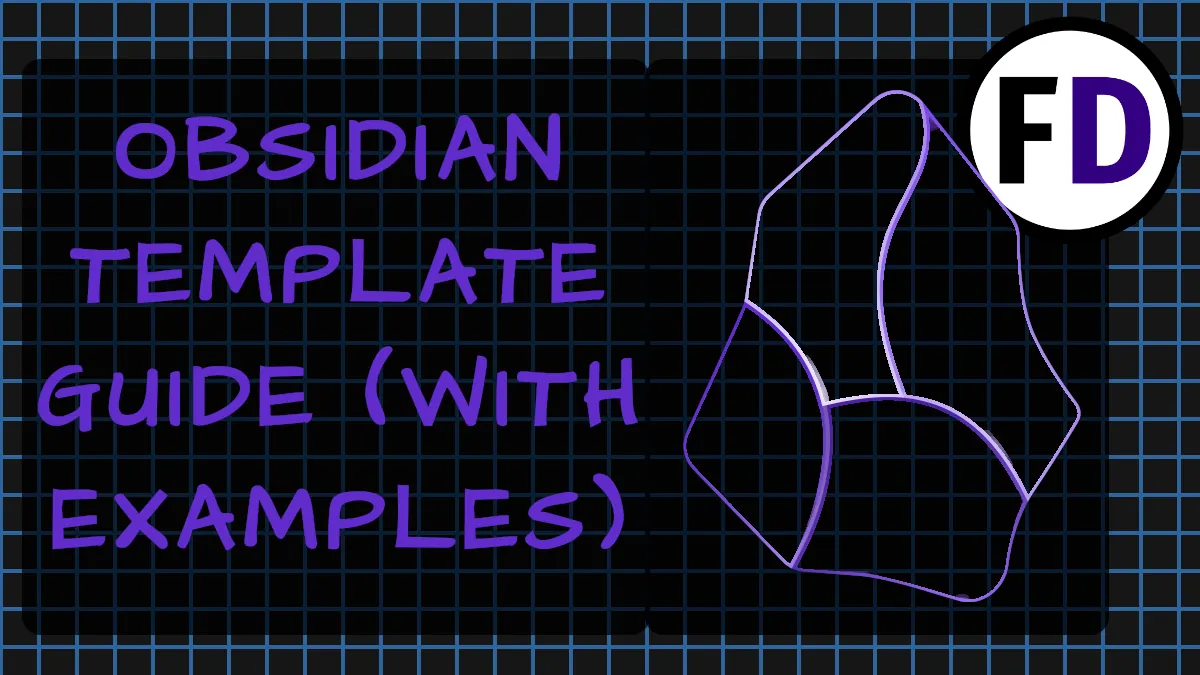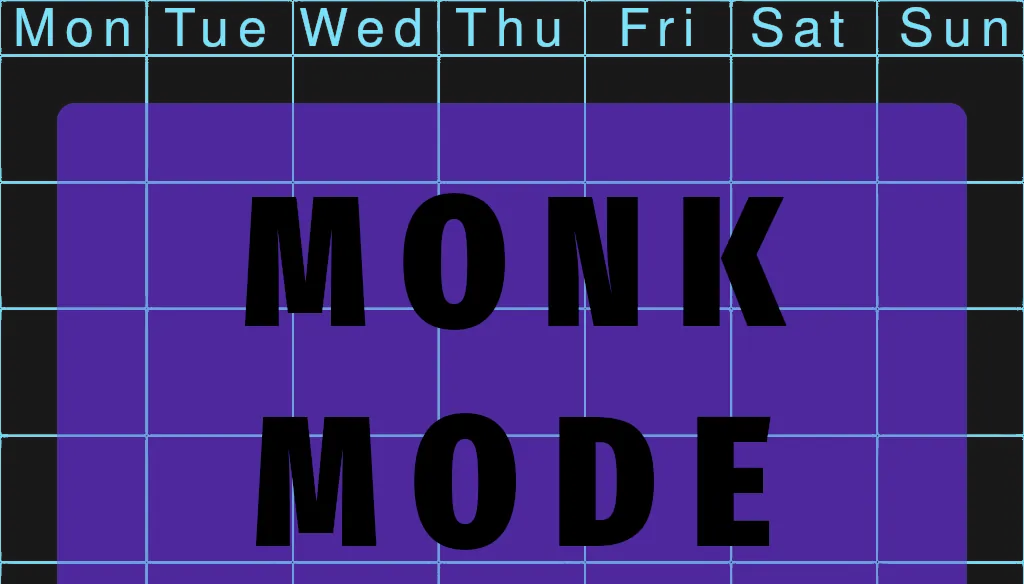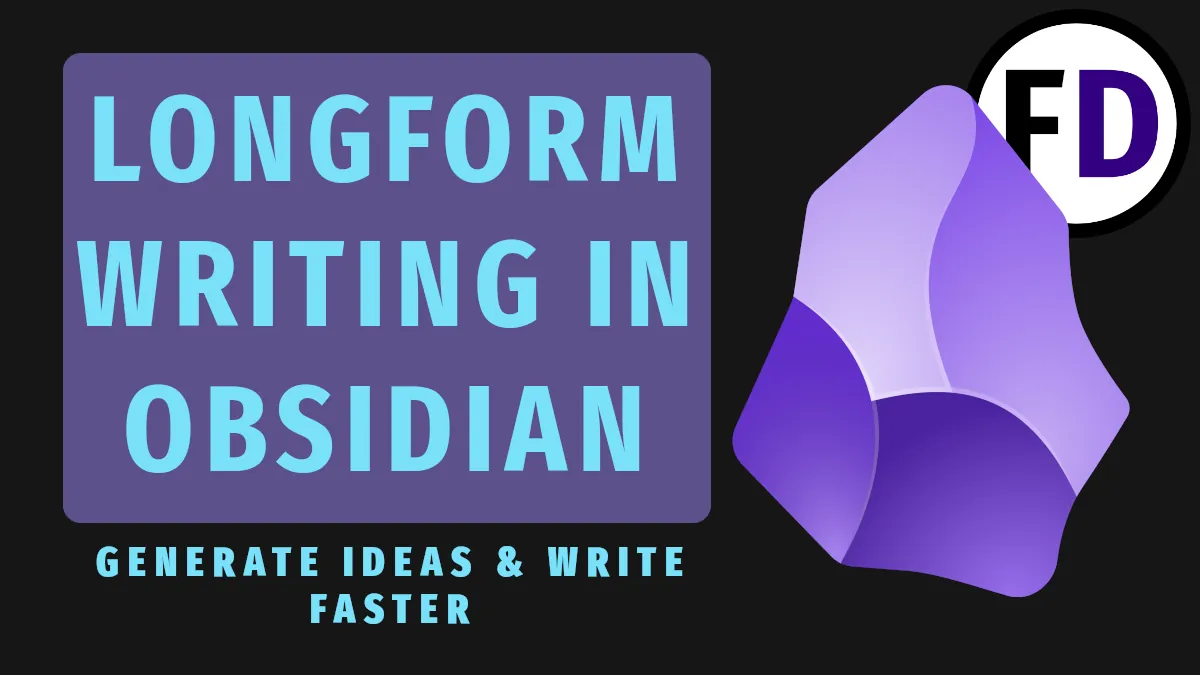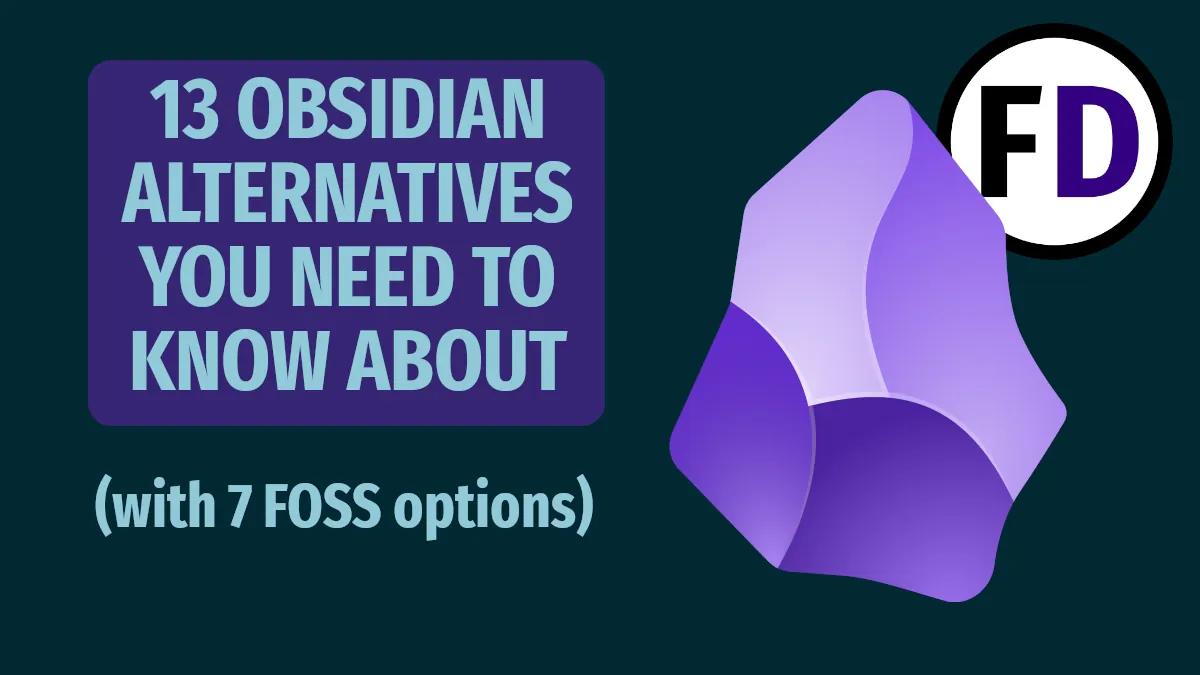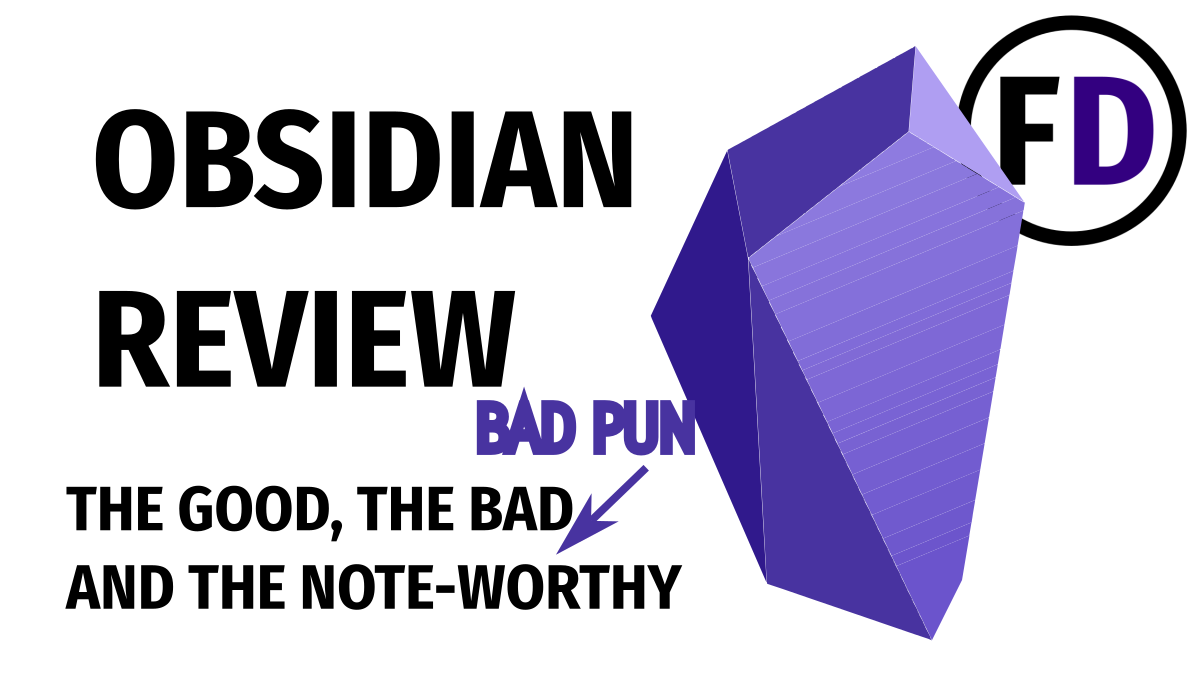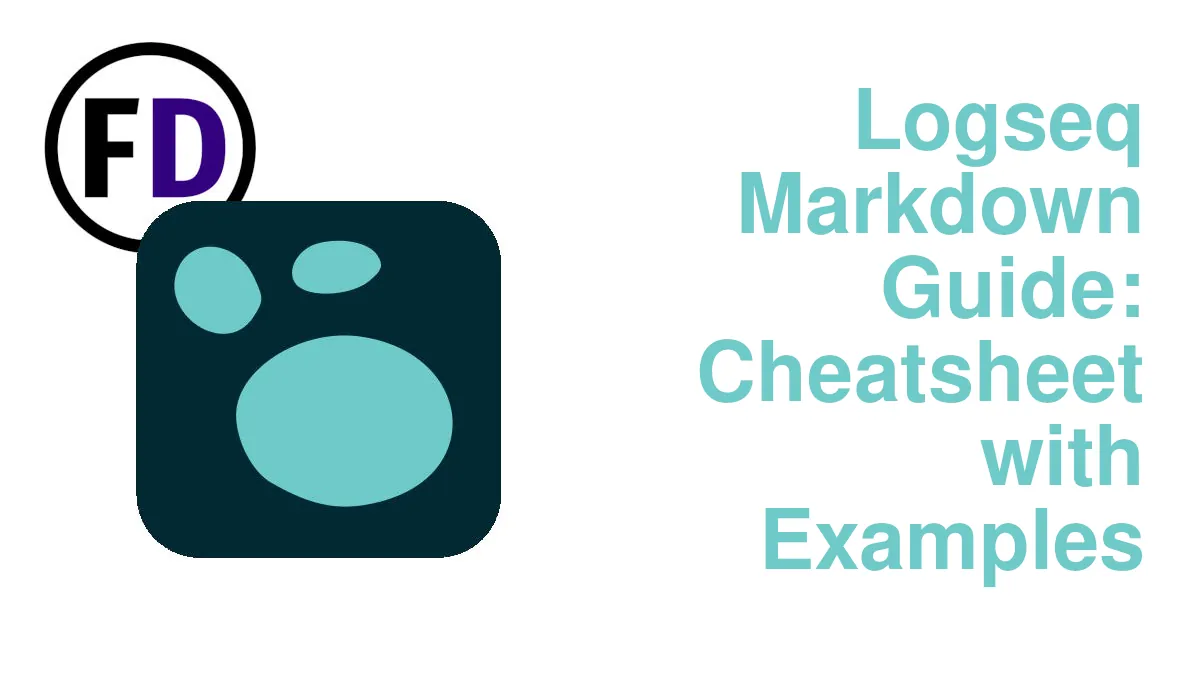You’ve decided to give Obsidian a go as your new note-taking app but you’re still not sure how to set up the best system for you. Or you’ve already set up Obsidian but you’re looking for some tips to improve your personal knowledge management system or second brain. Either way, you’re in the right place. The best practices for organizing your notes in Obsidian are all below.
Obsidian offers more options to keep notes than Microsoft Onenote, Google Keep or other mobile apps. It might be overwhelming at first but with Obsidian you can keep your notes exactly how you want them.
Obsidian uses markdown in plain text files to store your digital notes on your hard drive too so you know you’ll never lose access. Markdown gives us lots of tools to organize notes in Obsidian, find them all below.
Table of Contents
- How to Setup Obsidian: Three Examples
- What Do You Want from a Second Brain or Notes App?
- These Are the Tools Obsidian Gives Us
- The Three Golden Rules for PKM
- Finding notes
- Browsing Notes
- Frequently Asked Questions
How to Setup Obsidian: Three Examples
1. Organize Your Notes with a Hierarchy of Folders
Before note apps like Obsidian or Evernote existed, if you wanted to create a digital note-taking system, it meant lots of folders. It looks something like this:
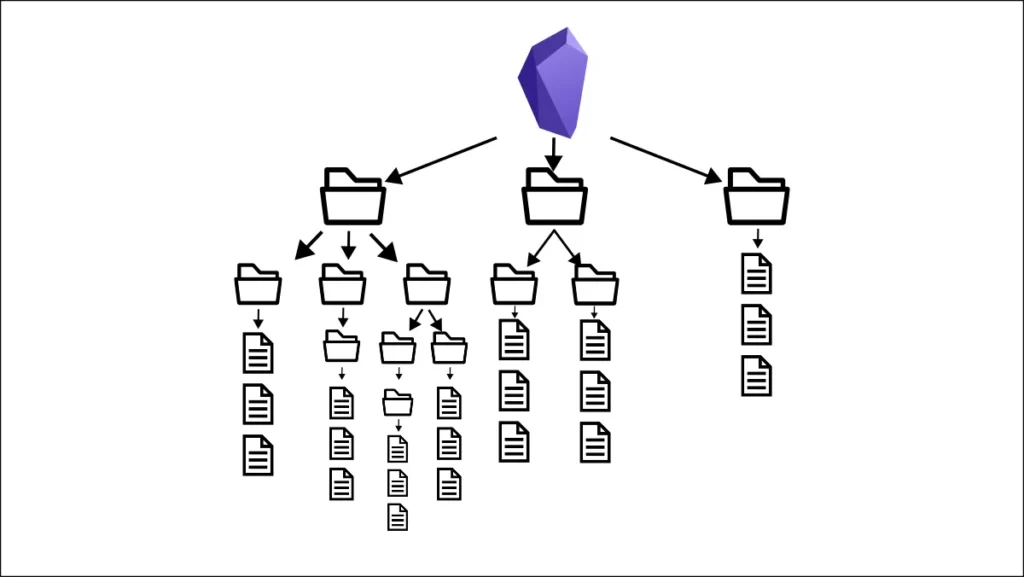
I kept text files like this for many years and you can replicate this system in Obsidian. However, there are some drawbacks:
- Where do you put a note that fits into two categories?
- Where do you put a note that fits in no category?
- Do you make a new category folder every time you have one note for it?
- Finding notes in this system is slow and gets more difficult as the system gets bigger
2. Organize Obsidian with the Flat system
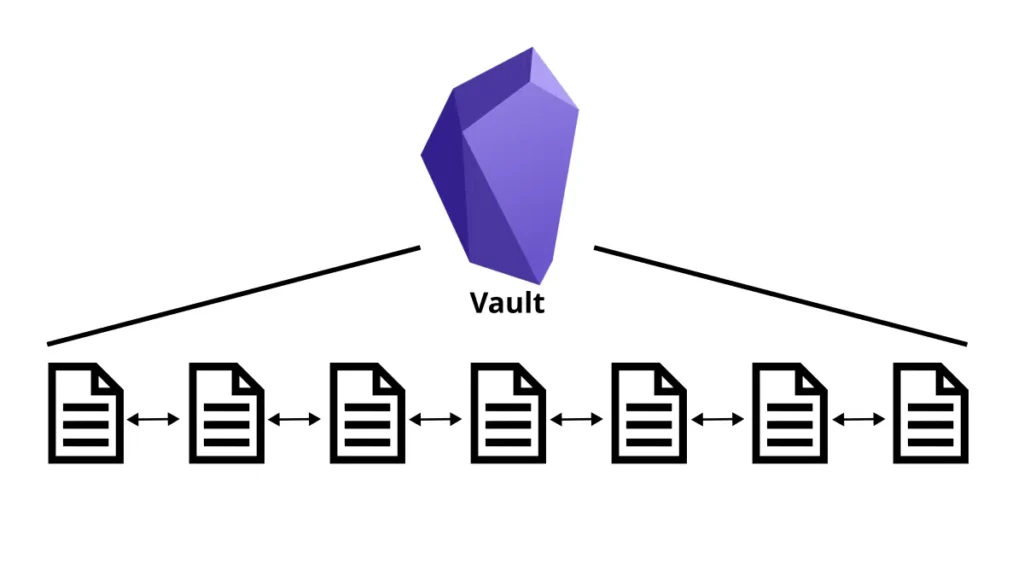
The flat system has no hierarchy. Everything is just a note. This is the best system to organize your notes if you want to set up a zettelkasten-style slip box.
Without folders or categories, you might think that it would be impossible to navigate a system like this. But there are two powerful tools you can use.
Right now, you’re motivated, interested, and have the time to invest in creating a note-taking system. But there will come a time when you feel tired, lazy, and don’t care about your system, you just need to take a note.
So, design your system for your worst day. Otherwise, when those days come, your system will fall apart.
How do you design a system for your worst days? Make it simple.
- Add one link in every note you make
Adding one link only takes a second, so there’s never an excuse not to do it. But more importantly, it keeps your notes browseable and organized. You can still add tags, categories, etc, to make it more sophisticated, but the requirements remain at just one link.
3. Use Nested Tags to Organize Notes in Obsidian
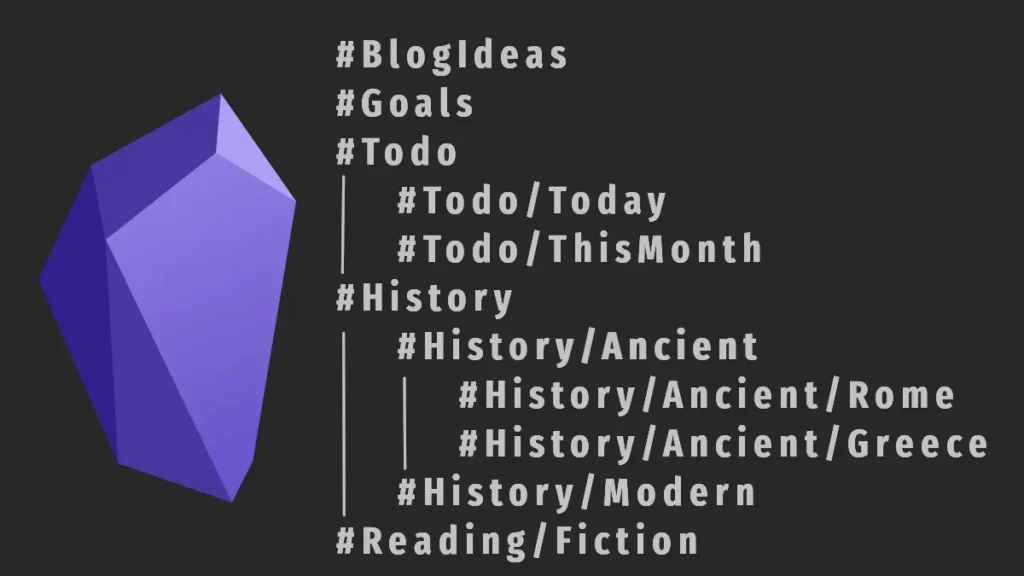
The final method for organizing your notes in Obsidian is to use tags.
You can add tags to any note just like you would on Twitter or Instagram; however, you can also use nested tags to create a hierarchical structure to categorize your notes.
Nested tags are like subcategories. For example, within the category History, I might create “Ancient” and “Modern.” Instead of making a folder called “History” with two folders inside it, I can use tags.
- #History/Ancient
- #History/Modern
You might be wondering how this is better than folders.
- You can add as many tags to a note as you want
- You can have a note with no tag
- The Tag Browser makes it fast and easy to search by tag
What Do You Want from a Second Brain or Notes App?
This might seem like an obvious question. You want to make notes. But there’s more to it than that. There are three main functions of a note application.
- Take Notes
- Find Notes
- Browse Notes
Of course, we want to take notes, but we also want to be able to find them later on. At other times, however, we aren’t looking for anything specific, we just want to look through the notes we’ve already made, like leafing through a notebook.
Almost any app can fulfill these three requirements but not every software does it effectively. In Obsidian, you have the choice of how you want to set up and optimize your ultimate note-taking system.
These Are the Tools Obsidian Gives Us
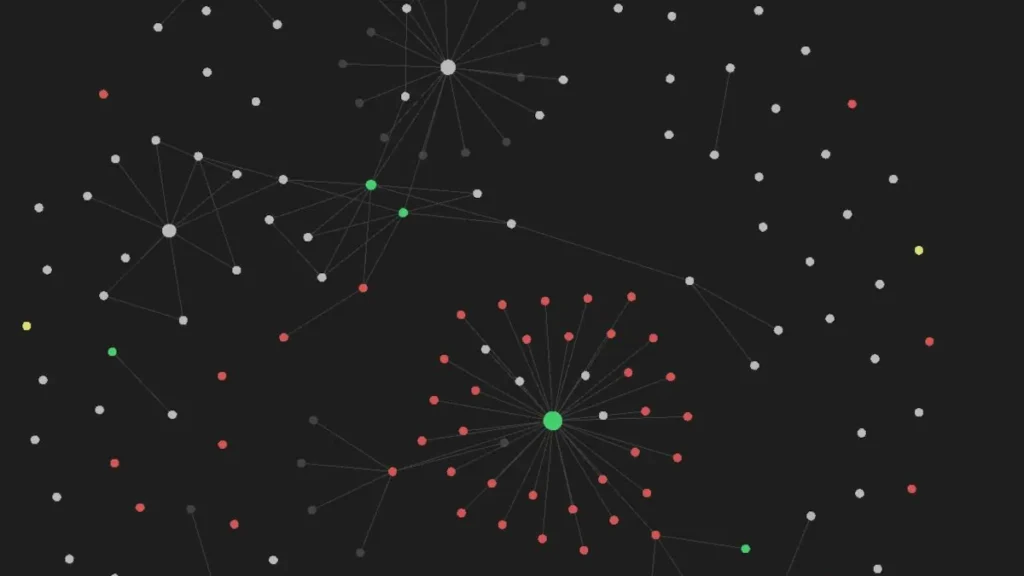
- Tags
- Folders
- Links
- Search
- File Browser
- Graph View
- Local Graph
- Backlinks
Tags
Making Tags
Tags in Obsidian work just like they do on Twitter or Instagram. Adding a hashtag followed by anything you want creates a tag. E.g. #FaceDragons
You can add as many tags as you like, anywhere in your note, and the note will forever be associated with that tag or tags.
Search for Tags
To search for a note based on a tag, you can either use search by hitting Ctrl Shift F and then type the tag. Or you can use the tag explorer, which you can find when you expand the right-side menu. Clicking on a tag there will perform the search for you and show results in the search menu.
Folders
Making Folders in Obsidian works just as you’d expect, just hit the new folder button. Nested subfolders are also created this way.
Notes, files, and attachments can be dragged into folders
To search your folder system, type “path: ” into the search bar, Obsidian will then populate it with your folders.
Links
Obsidian lets you link to your other notes just like a webpage links to another. Links are created using square brackets with the name of the note you want to link to inside.
Here is a link to [this note]When you browse your notes, later on, you can click on links and travel through your notes by the links you made.
Search
Everything in your note is searchable.
Typing Ctrl Shift F brings up Obsidian’s search box. If you wanted to find a note you made about a browser extension you use, for example, you just search the name of the extension (or any other word in that note), and you’ll find it instantly.
In the past, finding that notes meant navigating a labyrinth of directories e.g., Notes>IT>Tips>Software>etc.
When you can use search to find your notes quickly, categories become useless barriers to productivity.
The File Browser
The file browser shows you your hierarchy of folders if you use folders, if not, it will just show you a long list of note titles.
You can sort the list based on:
- Alphabetical order
- Created time
- Modified Time
Using the file browser might be fine when you are working on some new notes which are at the top of the list (sorted by time), but when you need to find a note you made months ago, this isn’t the tool to turn to.
Knowledge Graph View
Obsidian’s graph view is perhaps what makes Obsidian so popular.
- Hit Ctrl G to open it.
The knowledge graph gives you a visual representation of your notes and their relationships to each other. By clicking on the dots in your graph view, you can open the note too. So you can, for example, quickly see orphan notes (notes without links) and open them to see why they aren’t related to anything.
Using filters to change what you see and the way you see it makes the graph view even more powerful.
The Local Graph
If you like the idea of the knowledge graph, you’ll love the local graph too.
The local graph shows you a visual representation of the relationships to the current open note. Any notes linked to the current note will show up as a dot
You can use the same filters for the local graph as the knowledge graph too.
Backlinks
The last tool at your disposal when using Obsidian is backlinks.
The backlink panel shows you every note that links to the current note
This is great for browsing your notes and finding related ideas.
The Three Golden Rules for PKM
- Note-taking must be frictionless
- Finding a note must be quick and easy
- Browsing should be fun
Frictionless note-taking
We have so much great software available to us now, so why do people still use pen and paper for taking notes?
Analog note-taking has one major advantage; it’s frictionless. No software is as quick and effortless as scribbling notes down on a scrap of paper.
Until an app comes along that can create an experience as simple as pen and paper, all you can do is make your experience as painless as possible. How?
One-click to note-taking
You must make note-taking so quick and pain-free that you want to take them. Most people will take notes for the really important stuff, but you don’t always know what’s important and what’s not in the moment. It takes time and reflection to figure that out.
If creating a note is laborious, you won’t do it, and you’ll lose all those great ideas.
In Obsidian, there are two easy options to jot notes effortlessly. Learn more about the best Obsidian plugins to level up your setup.
1. The Homepage Plugin
The Homepage plugin will open the same note as your “homepage” every time you open Obsidian. Use this homepage as an inbox to capture all your ideas.
To set up this inbox for all your quick notes, follow these steps:
- Create a new note called Inbox (or anything you like)
- Go to the Settings Menu>Community Plugins
- Turn off restricted mode (this allows you to use community plugins)
- Browse Community Plugins for “Homepage”
- Install and Enable it
- Within Homepage’s Settings, select the note you created
If you use this method, you must regularly process and purge your inbox, or else you will end up with a huge list of notes in your inbox.
Instead, copy and paste important notes into a new note and delete notes that you no longer need.
2. Daily Notes
Daily notes are another option if you don’t want to use the Homepage plugin. Using this method, Obsidian will create a new note every day, which you can use for capturing quick notes.
Daily Notes are a core plugin, which means it is officially supported by Obsidian, and you don’t need to turn off restricted mode to install it.
- Go to Settings>Core Plugins
- Enable Daily Notes
- Enable Open Daily Note on Startup
Use a template with your daily note (also found in the settings) to really customize the way your daily note looks and how you use it.
Finding notes
Finding your notes is just as important as making them. If you take the time to make good notes of your important information but can never find them, you might as well have handwritten them and thrown them into the trash. A simple note that you can find is much more valuable than perfect capture notes you can’t find.
To find a specific note, using the search function will always be the fastest.
- Hit Ctrl Shift F and type your search query.
Searching will not only pull up notes with your search query in the title but also notes that contain the query anywhere. This is useful if you can remember the name of a note you made long ago but know something contained within it.
Browsing Notes
Browsing your notes is where Obsidian really shines, and you have a few good options:
- File Browser – Sort your files and folders and scroll through them.
- Tag Explorer – Look through your tags and see what notes they contain.
- Knowledge Graph – See the connections between your notes and click around,
- Local Graph – See the local connections to your current note and travel through them.
- Backlinks – A less visual version of the local graph.
- Links – Click on links in your notes and see where they take you.
- MoPs – Maps of Content are like Indexes with links to important notes. They are a good starting point.
Frequently Asked Questions
What is the Markdown for…?
You must keep track of how to use bullet points, underline for emphasis or create links which is why I created a cheat sheet with all the supported formatting markdown for Obsidian with easy-to-follow examples.
How Can I Sync Obsidian for Free?
Syncing your vault is the best way to make your to-do list, audio recording, or notebooks always available so it’s critical to sync notes. How to Sync Obsidian Across Devices has the answer
Is Obsidian Better Than Apple Notes, Onedrive, and Google Docs?
Here’s why you should use Obsidian rather than another note-taking application:
- Obsidian is free
- Your files are stored on your devices
- All files are stored as editable text files
- Easily insert pictures, video, audio, pdfs, and other files to your notes
- Quickly create tables, todo lists