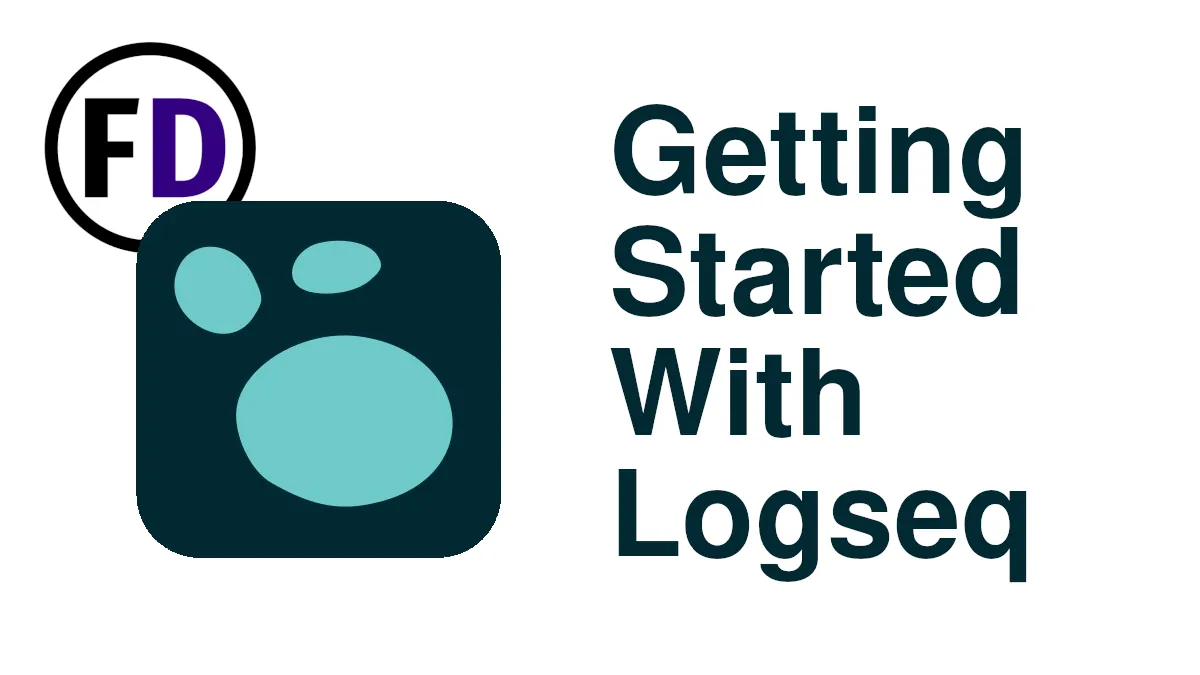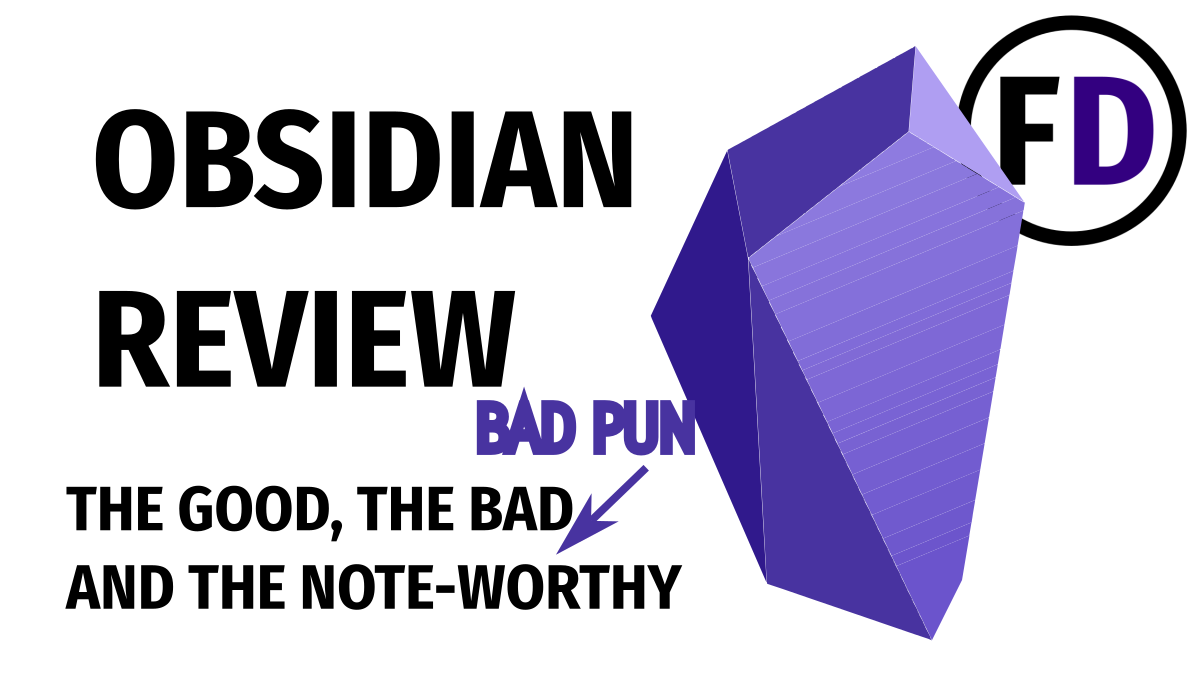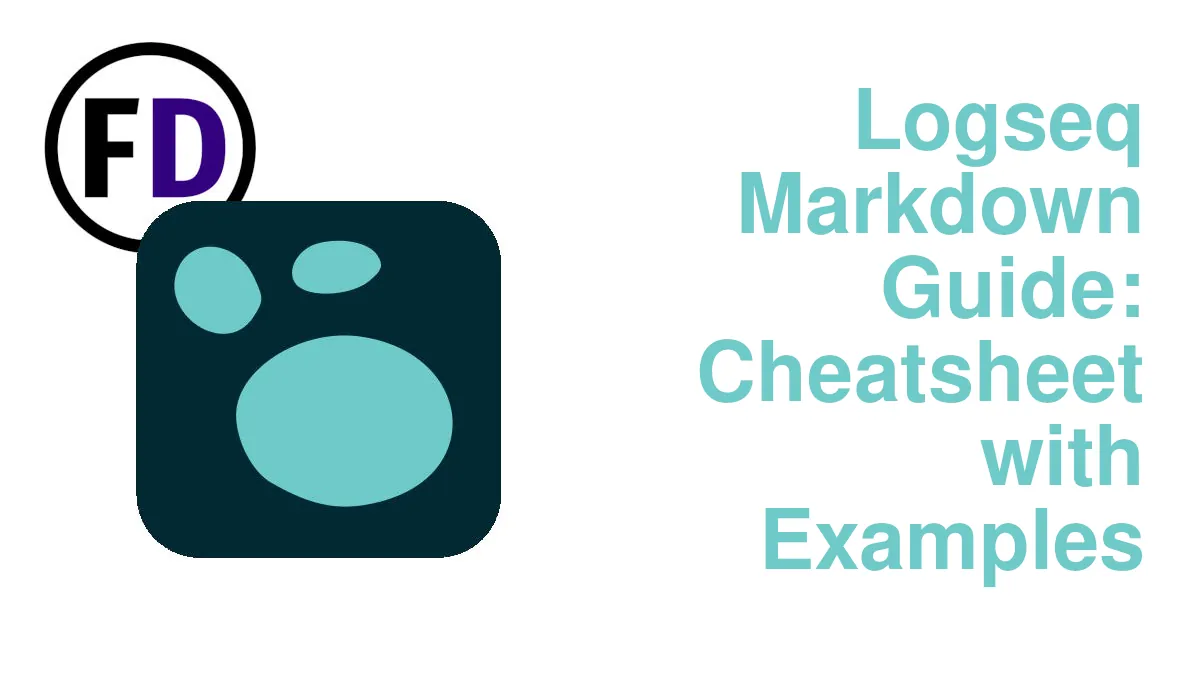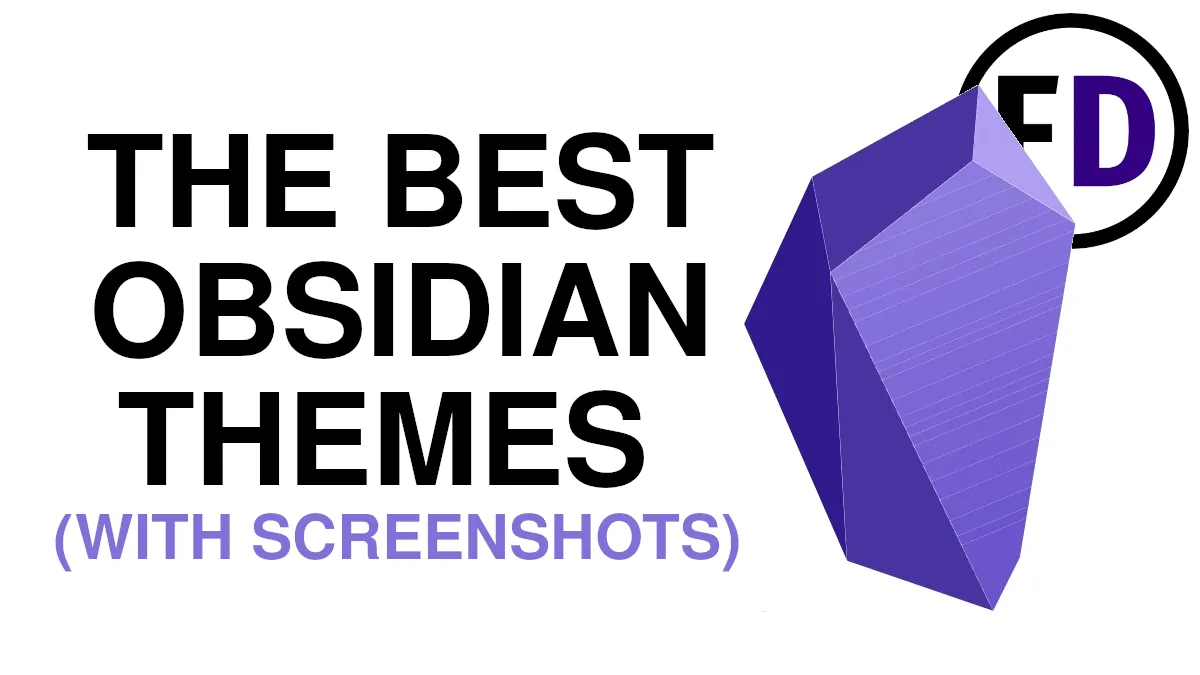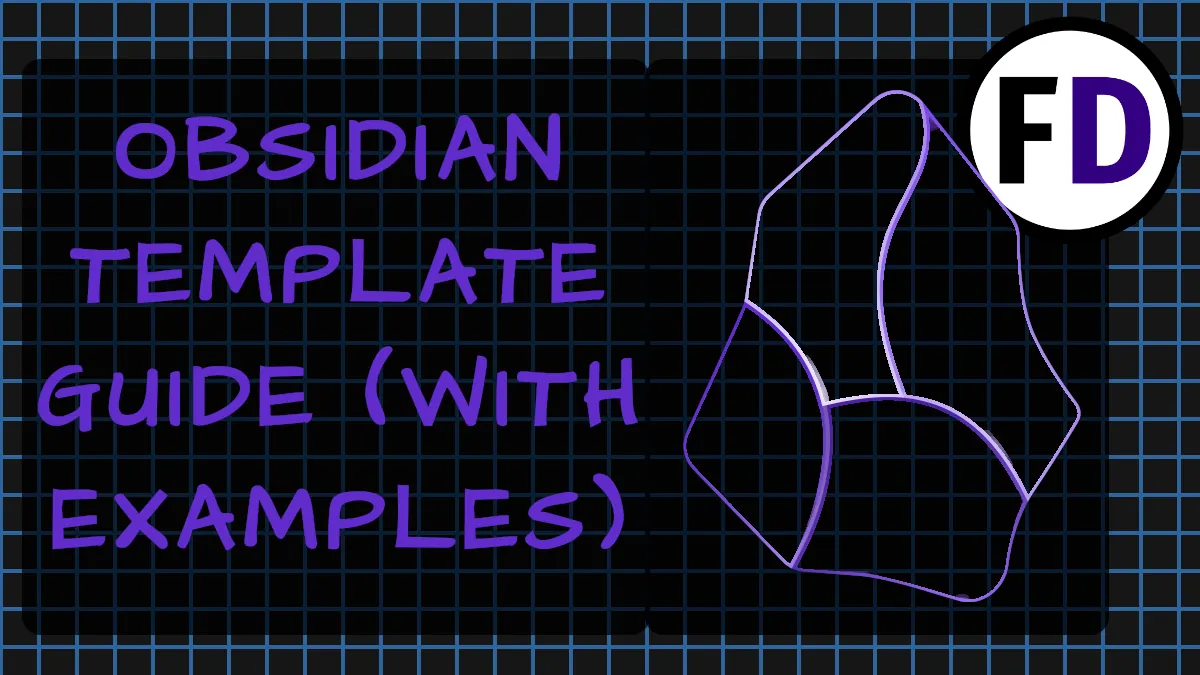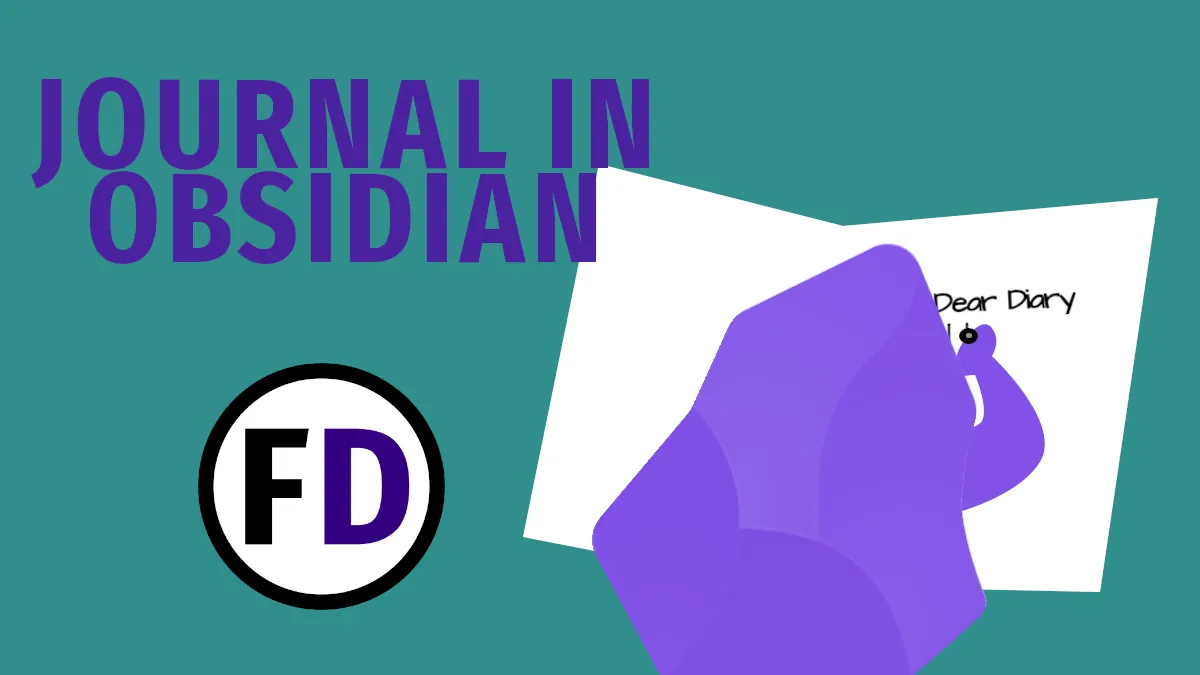Logseq is a free and open-source outlining and note-taking application that will supercharge your notes or academic research. However, there is a slight learning curve when you’re getting started with Logseq, so this guide is here to help you install, set up, and get started jotting down notes in no time.
What Is Logseq?
Logseq is a free and open-source outlining application. It is designed with note-taking, drafting, and research in mind, making it perfect for students, anyone doing academic research, or people wanting a piece of software to build a second brain. People often compare Logseq with Obsidian, which is explicitly designed as a second brain software but has many similar features to Logseq.
Logseq.com describes its outlining tool as “A local-first, non-linear, outliner notebook for organizing and sharing your personal knowledge base. It focuses on privacy, longevity, and user control.”
Outlining
What is an outlining tool?
Outlining tools are text editors that expect users to create outlines rather than write long-form content. Of course, outliners such as Logseq can be used for other purposes, such as building a Zettelkasten, but the outlining paradigm remains. This means when you write down something using Logseq, it appears on a new line as a “bullet point.”
These bullet points are independent, so you can move them around and reference them when taking another note. Most tools, if they allow linking or referencing at all, will let you connect to or refer to a note, but with Logseq, you can link or refer to a single point within a note.
Logseq also allows editing transcluded notes. This means that after linking to a note or point, you can make edits to it, and the modifications will appear in the original and anywhere else it has been embedded or linked to.
First, Download and Install Logseq
Before you can get started, you need to install Logseq.
Logseq is available for:
- Windows
- Mac
- Linux (and via Snap and Flatpak)
- iOS
- Android
How to Use Logseq: Taking Your First Notes
Choose a Folder for Your Logseq Files
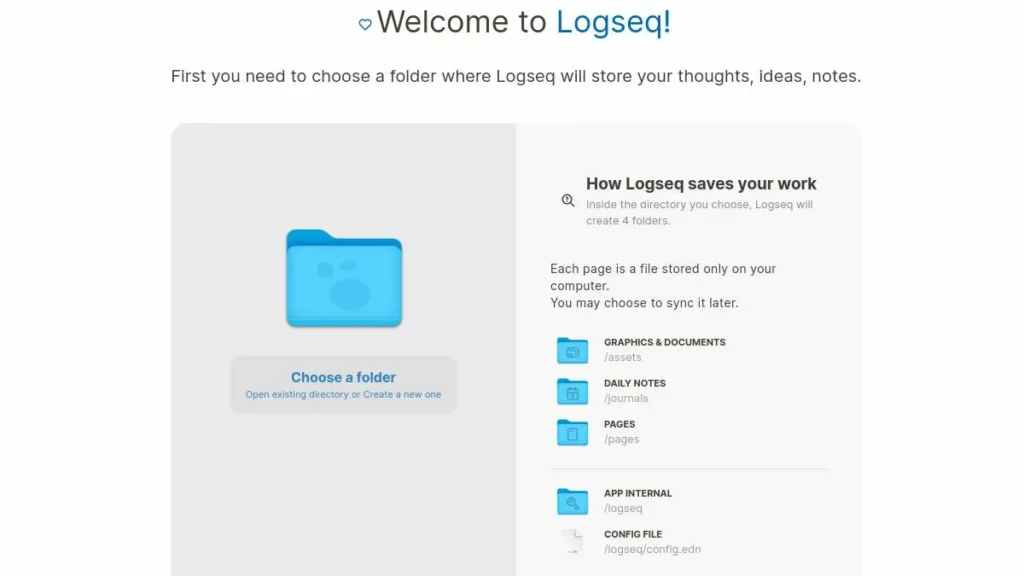
The first time you open Logseq, you will see this screen asking you to select a folder for Logseq.
Choose a location for your logseq directory that you can sync later. Unless you only want to use logseq on one device, you must sync your logseq files across devices.
Start with your knowledge base (logseq speak for your files) on your PC or laptop and later sync them to your mobile devices.
This process isn’t tricky as logseq is all contained within a single folder on your hard drive. Therefore, any service which lets you sync a regular folder can be used to sync your logseq knowledge base.
To achieve this, you can use Dropbox, Google Drive, or any cloud-based syncing service. However, the apps for these services on mobile devices often don’t give you full access to the files and folders they contain, so you may need additional software to make them available. Check out my guide to syncing logseq for a more accessible option and step-by-step instructions for using your favorite service.
Logseq Markdown
Text written in logseq uses markdown format. So your files will have a .md extension but don’t get confused. They are still plain text files, so you can open them in any text editor, like Notepad on Windows.
There are many benefits to using the markdown format over other file formats.
- Open – Markdown is an open file format, meaning no one owns it, and you’ll always be able to access your files.
- Software – Use any text editor to access your files
- Formatting – Markdown allows you to do some advanced formatting despite being a plain text format.
Links, Headings, and other formatting options are possible using markdown, and you don’t need to waste time using the mouse to change them. In-text markdown code will change the formatting instantly. For example, adding a hashtag at the start of a line will create a Heading “# This Is the Heading.”
Look out for my Logseq Markdown Guide!
Journals vs. Pages
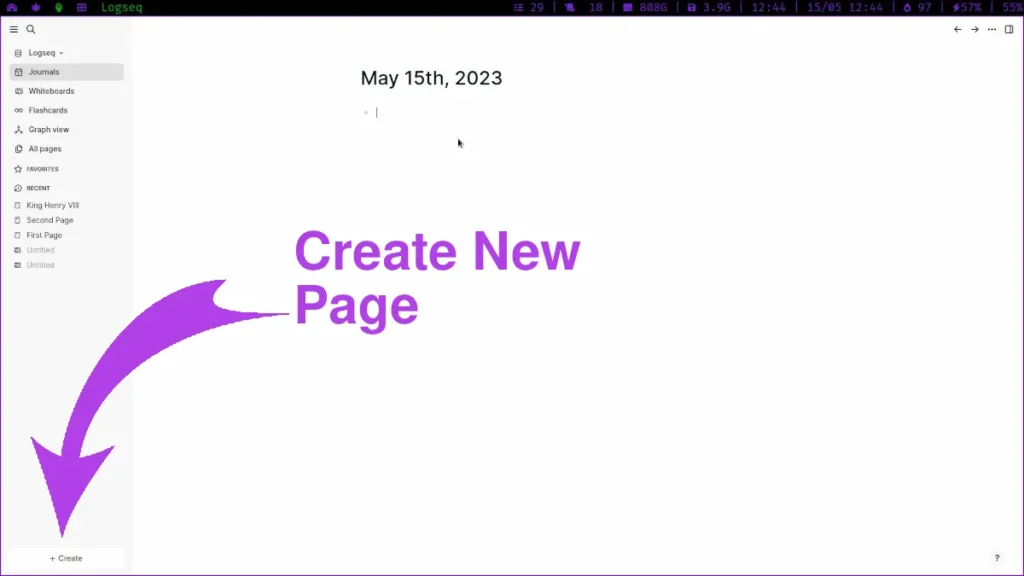
When you open up Logseq for the first time (and after you’ve chosen a folder to store your files), Logseq will open into today’s journal page.
This can be confusing if you are used to another note-taking application like Obsidian. You may feel that you don’t want to write a journal entry and so quickly move to the “Create New Page” button in the lower left of the screen.
In fact, you can create pages within your journal simply by linking to them. Any page you link to will be created if it doesn’t already exist.
Linking
Linking is critical to the success of note-taking applications today. Other apps like Obsidian offer bi-directional linking, which means that not only can you see the in-text links that you make to another note, but you can also see the backlinks from other notes. Logseq also includes this feature.
In logseq, you can create a link with two square brackets; once you type the first two brackets, a popup will help you search for the note you’d like to link to.
Links are made in Logseq Markdown like this: [[Name of Note to Link to]]The Graph View
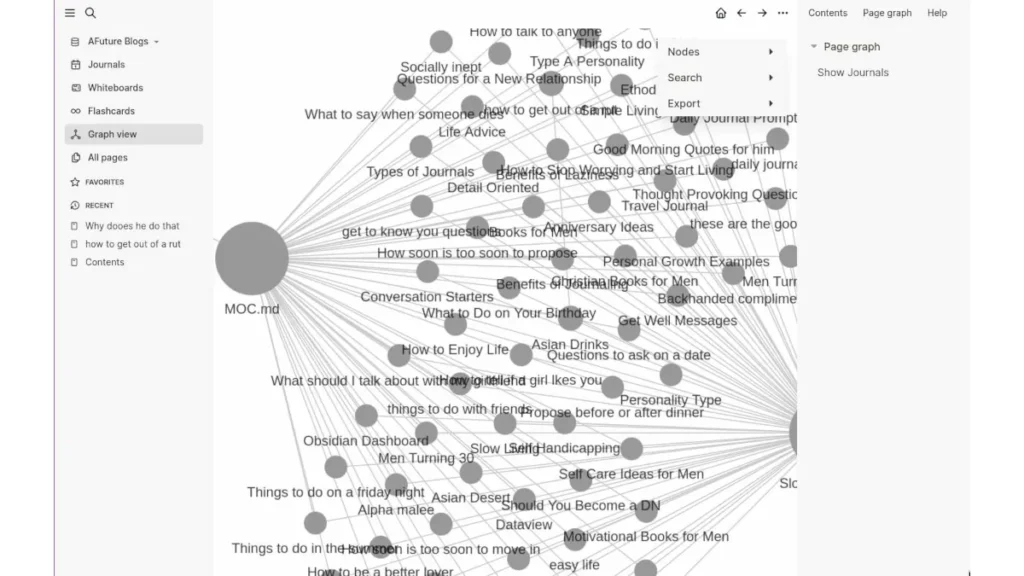
The graph view is an incredible way to look at your notes. It gives you a visual representation of your knowledge base, all the notes you have taken, and the links between them.
Access the Graph View by clicking it on the left menu.
Templates
Templates in Logseq are a quick and easy way to insert frequently used text into a note or to impose a structure on you similar types of notes.
For example, if you need to insert a paragraph of text into many notes, you can create a template with the text and insert it whenever you need it.
Imposing a structure may be the more frequently used with templates, and a good example is a book review. Without a set template, you may end up with many reviews containing different information, some without authors or some with a star rating, and some without, etc. With a simple template, you can make sure that they stay organized and all follow the same format.
Books Review
- Book Title:
- Author:
- Genre:
- Rating:
## Review
<%today%>The “<%today%>” is a special templating code that will enter the current date.
To turn this into a template:
- Copy and paste it into a note (type anything you’d like to become a template.)
- Right-click the bullet point to the left of “Book Review”
- Select “Make Template”
Then any time you want to insert the template into a note, just type “/Template” Autocomplete will help you. Then select the template you want to insert!
Flashcards
Any PKM system needs to recognize that knowledge can’t only exist in a notebook or computer. Sure, you don’t need to have everything in your head because most of the time, you don’t need to access the information, but there are pieces of knowledge we come across that we wish we had instant access to at all times.
It could be a quote from a book you’re reading or a fact that relates to an interest you have, or it could just be some data that you need to memorize for a test. Whatever the reason and the type of information you need to remember, Logseq has you covered.
You can instantly turn any point in your notes into a flash card by adding the card tag “#card.”
# Note About King Henry VIII
- Born in 1491
- Died in 1547
- Henry VIII had 6 Wives
- Catherin of Aragon
- Anne Boleyn
- Jane Seymour
- Anne of Cleves
- Catherine Howard
- Catherine ParrTo create flashcards out of this note, you must add the card tag and embed answers below the topic or question. See below how to do this.
# Note About King Henry VIII
- Born in #card
- 1491
- Died in #card
- 1547
- Henry VIII had 6 Wives
- Catherin of Aragon
- Anne Boleyn
- Jane Seymour
- Anne of Cleves
- Catherine Howard
- Catherine ParrPlugins
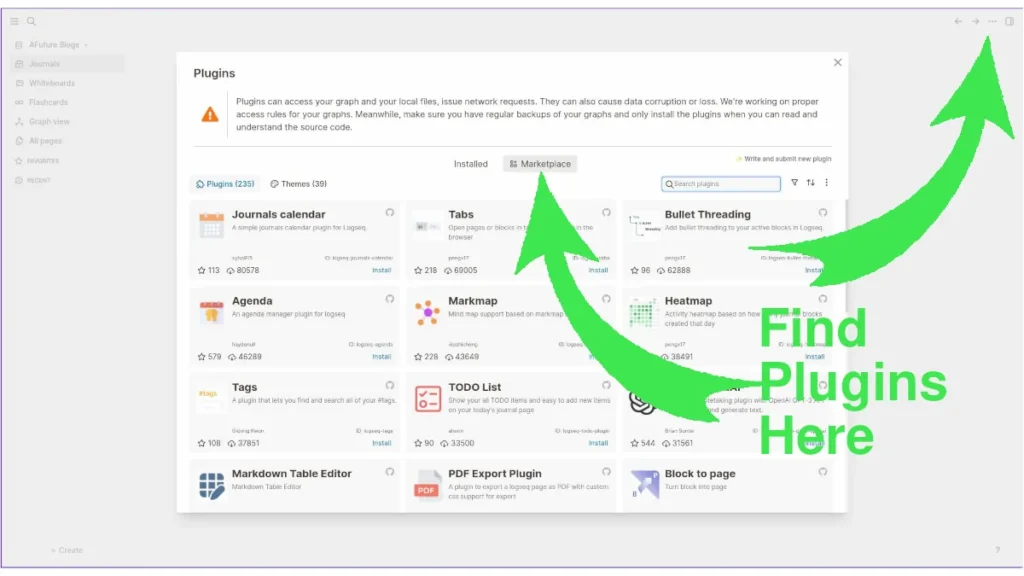
Extend Logseq’s functionality by installing plugins. The plugins available through Logseq’s marketplace are also Free, and Open Source, and most are hosted on Github, so you can fork them or audit the code to see what they are doing.
Logseq vets plugins before going live on the marketplace. However, updates to plugins are not (according to Aryan Sawhney, author of 19 Logseq Plusins )
Therefore it’s possible that downloading plugins could have unintended consequences or even malicious code. So only install plugins you trust.
- Click on the “More” Menu on the top right of the screen
- Click “Plugins”
- Click “Marketplace”
You can scroll through the available plugins or search for one if you already know the name.
- This Logseq Plugins guide will tell you everything you need to know and the best plugins you need to improve your workflow.
Final Thoughts
If you’re still unsure if Logseq is for you, read more from my PKM (Personal Knowledge Management) section below. Or check out this guide for using Vim as a second brain. It might be more what you want from a note-taking app, and it’s still FOSS!
Meet Gregory, a writer and the brains behind Face Dragons. He's the go-to guy for getting things done.
Gregory's been living the digital nomad life in Asia for as long as anyone can remember, helping clients smash their goals. He writes on topics like software, personal knowledge management (PKM), and personal development. When he's not writing, you'll catch him at the local MMA gym, nose buried in a book, or just chilling with the family.