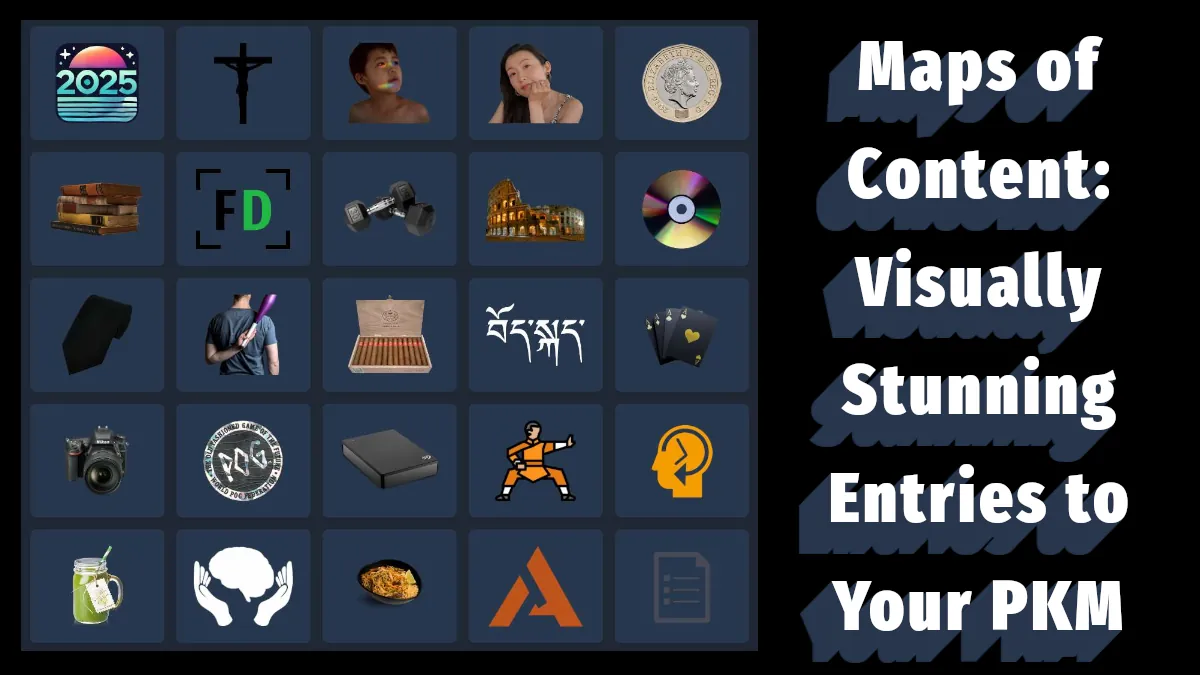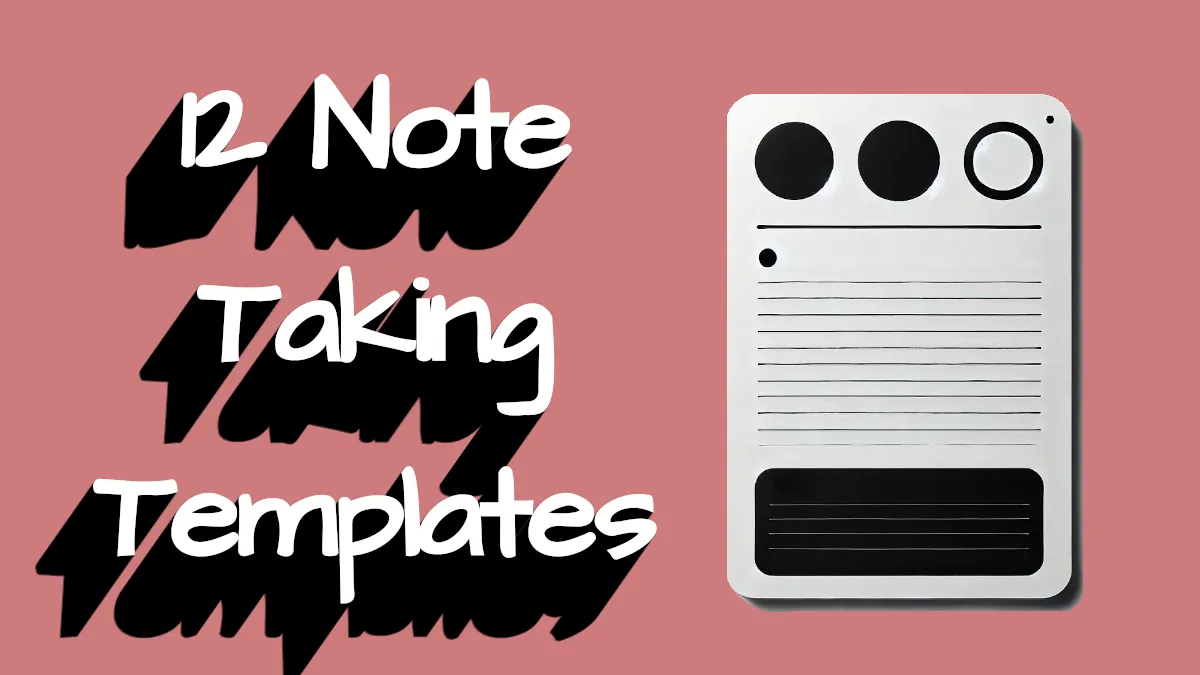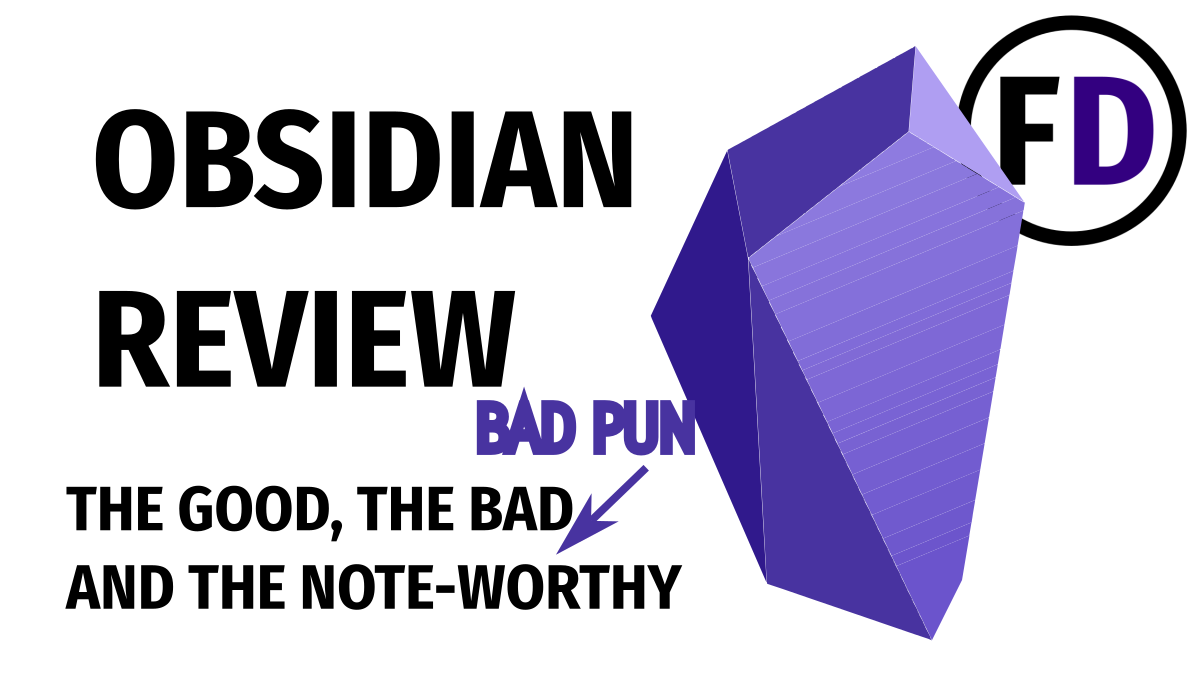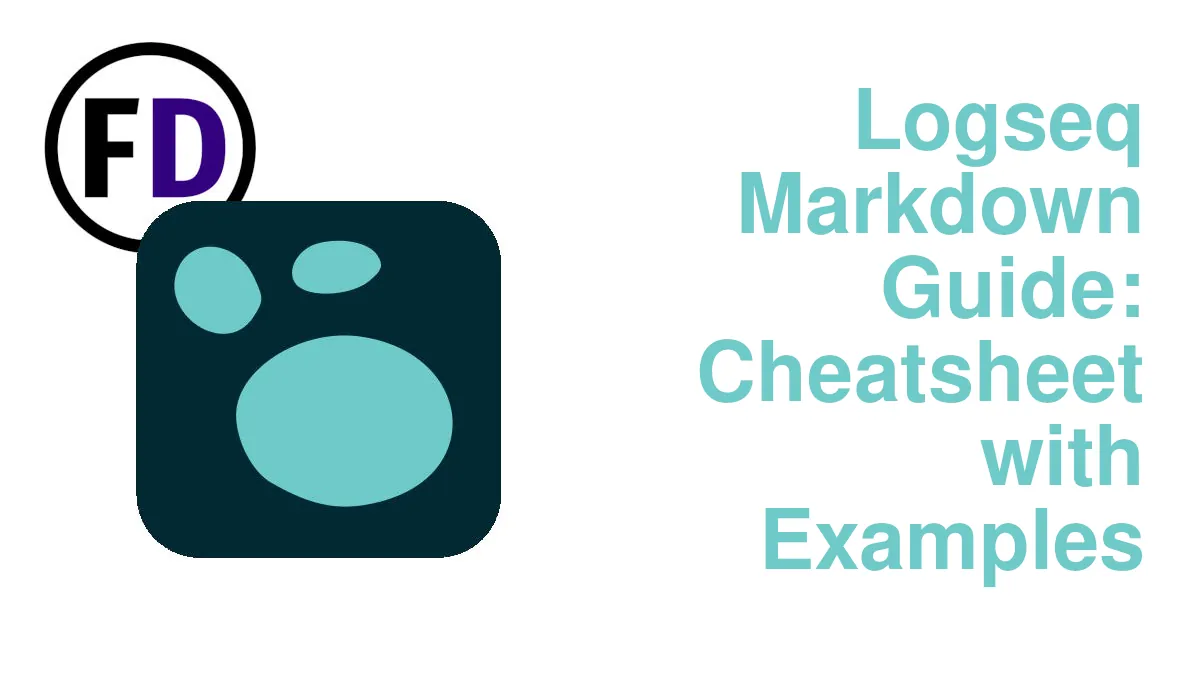After a fresh Obsidian install, some hotkeys are already enabled to make your life easier, but once you get used to them, you’ll want more! Here’s how to change your Obsidian hotkeys and some of the best hotkeys you should start using today.
Obsidian’s Default Hotkeys
There is a lot to learn when you start using Obsidian but soon, you’ll know all of Obsidian’s markdown syntax and how to best use templates. Once everything is set up, and you have Obsidian syncing across your devices, it’s time to get your head around hotkeys.
Here is a list of the hotkeys that are enabled by default. This changes occasionally, so depending on your version of Obsidian, there may be some variation.
- Ctrl W – Close current tab
- Ctrl P – Open command pallette
- Ctrl N – Create new note
- Ctrl + Shift N – Create new note to the right
- Ctrl D – Delete paragraph
- Alt + Enter – Follow link under cursor
- Ctrl + 1-9 – Go to Tab 1-9
- Ctrl + Tab – Go to next tab
- Ctrl + Shift + Tab – Go to previous tab
- Ctrl G – Open graph view
- Ctrl M – move note to another folder
- Ctrl + Alt + Left Key – Navigate backward
- Ctrl + Alt + Right Key – Navigate forward
- F1 – Open Help
- F2 – Rename File
- Ctrl + Enter – Open link under cursor in new tab
- Ctrl + Alt + Enter – Open link under cursor to the right
- Ctrl + Shift + Alt + Enter – Open link in new window
- Ctrl , – Open settings
- Ctrl O – Quick switcher
- Ctrl S – Save file
- Ctrl F – Search current file
- Ctrl Shift F – Search all files
- Ctrl T – Insert templates
- Ctrl B – Bold
- Ctrl I – Italics
- Ctrl L – Toggle checkbox
- Ctrl / – Toggle comment
- Ctrl E – Reading view
- Ctrl Shift T – Undo close tab
How to Change Hotkeys in Obsidian
Changing hotkeys in Obsidian is simple.
- Open the Settings Menu
- Click on the Hotkeys Section
- Scroll down the list to find a hotkey you want to change or enable
- Click the +
- Press the hotkeys you want to use, e.g., Ctrl Shift Z
- Close the settings menu and try it out
Best Hotkey Ideas for Obsidian
You only need Obsidian’s core plugins to use the hotkeys below and increase your workflow’s efficiency. Instead of enabling all of them at once and then forgetting them immediately afterward, try enabling one or two each day and as you get used to them, try more.
If you forget a hotkey or a feature you enabled, the command palette is always there to help. It will show you everything you can do in Obsidian and any hotkeys you have already set. So keep using it till you remember your hotkeys!
- Ctrl P brings up the command palette.
1. Move Line Up/Down
Sometimes when you’re making notes or writing an essay or article, things seem out of order. Cutting and pasting is an answer, but why bother when you can move lines with a hotkey? I have this set to Ctrl J and K because I’m used to vim keys, but a good alternative would be:
- Ctrl + Arrow Up/Down
2. Fold Headings & lists
Enable in Editor Options
When you’ve finished working on a section, it’s nice to fold up everything under that heading and move on to the next section without a cluttered screen. With this hotkey, you can fold and unfold all your titles at once. Try this. You’ll wonder how you worked without it!
3. Search and Replace in Current File
If you find yourself using search and replace all the time, it’s best just to bind it to a hotkey.
4. Start & Stop Audio Recording
When typing out a bunch of notes isn’t possible, I like to make a quick audio note to myself to unpack later. So having the start and stop audio hotkeys is a must. No one wants those audio messages which end by saying, “Wait, how do I stop this? Oh, is it this one? No? Maybe this…”
5. Show Backlinks
If you’re not using the backlinks view enough to need a hotkey for it, you’re just not using it enough. Looking at the backlinks for a note is something you need to have open anytime you’re browsing your notes or looking for things to link to. So anytime you use your notes to be creative, you need to hit this hotkey.
6. Open Local Graph
The knowledge and local graphs are what many people moved to Obsidian for, but they’re not just pretty pictures. If you use them right, they will show you connections and ideas you never knew were there. Keeping a hotkey set for your main and local graphs will ensure you don’t miss any connections.
7. Start Graph Timeline Animation
OK, I don’t know if this one has any real purpose, but it does look cool. Sometimes it can be motivational to see all the work you’ve put into your PKM or second brain. If you’re going to procrastinate, why not do it by looking at your graph animation?
8. Toggle Bulleted or Numbered List
This is a super helpful hotkey for turning a numbered list into a bullet list and vice versa. You probably won’t need to use it often, but you’ll be glad you have the set to a hotkey when you do.
9. Export to PDF
If you haven’t exported your notes to PDF before, you might not see a use for this hotkey, but once you’ve done it, you’ll want this setup as a hotkey you won’t forget. It’s a real timesaver to export a note, email it to someone, or send it to a device without a markdown viewer. A PDF version of your notes is also a quick and easy way to print your notes if you need a physical copy.
10. Extract Current Selection
Enable Note Composer
This hotkey will make your life much easier if you’re taking long notes that need to be processed and separated into smaller individual notes later on. Extract current selection does precisely what you think it would. It takes the highlighted text, creates a new note, and pastes it inside, all with a couple of key presses.
Want to Improve Your Obsidian Workflow?
Check out these articles to take your Obsidian skills to the next level.