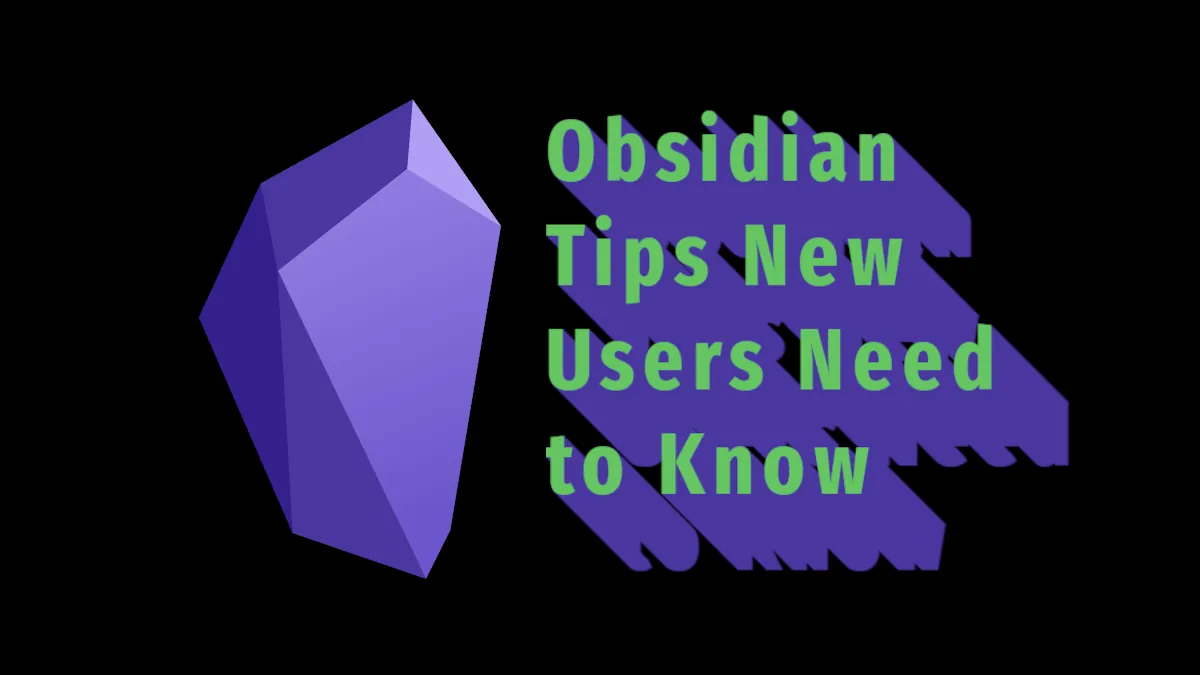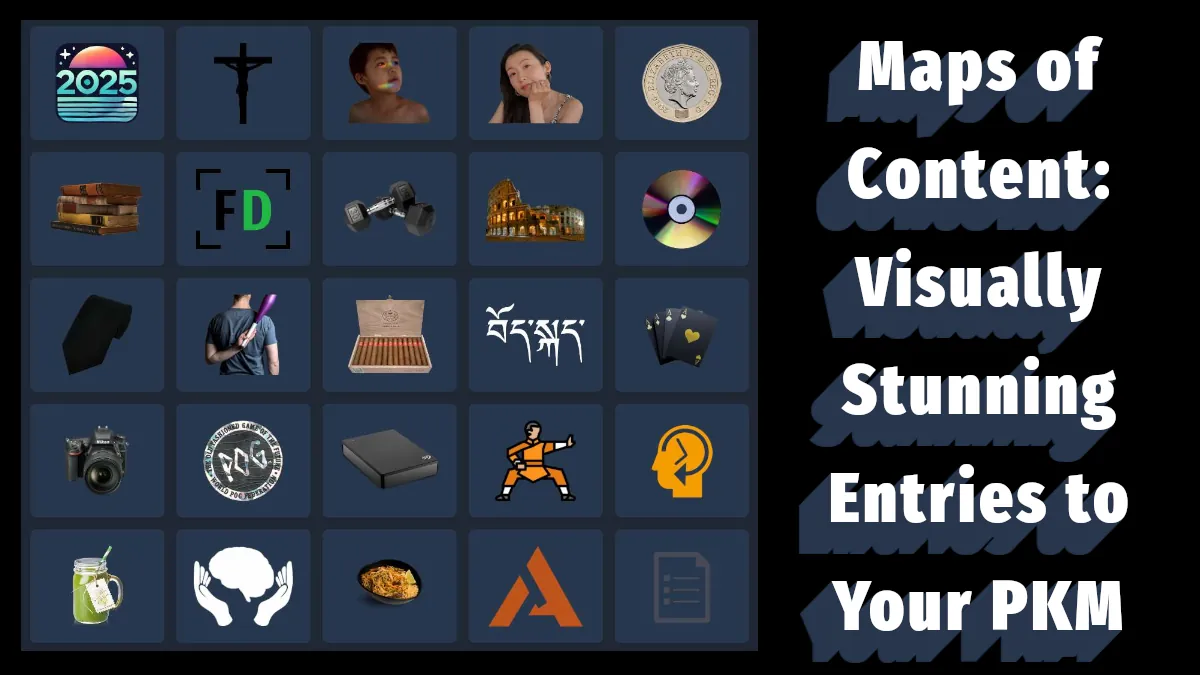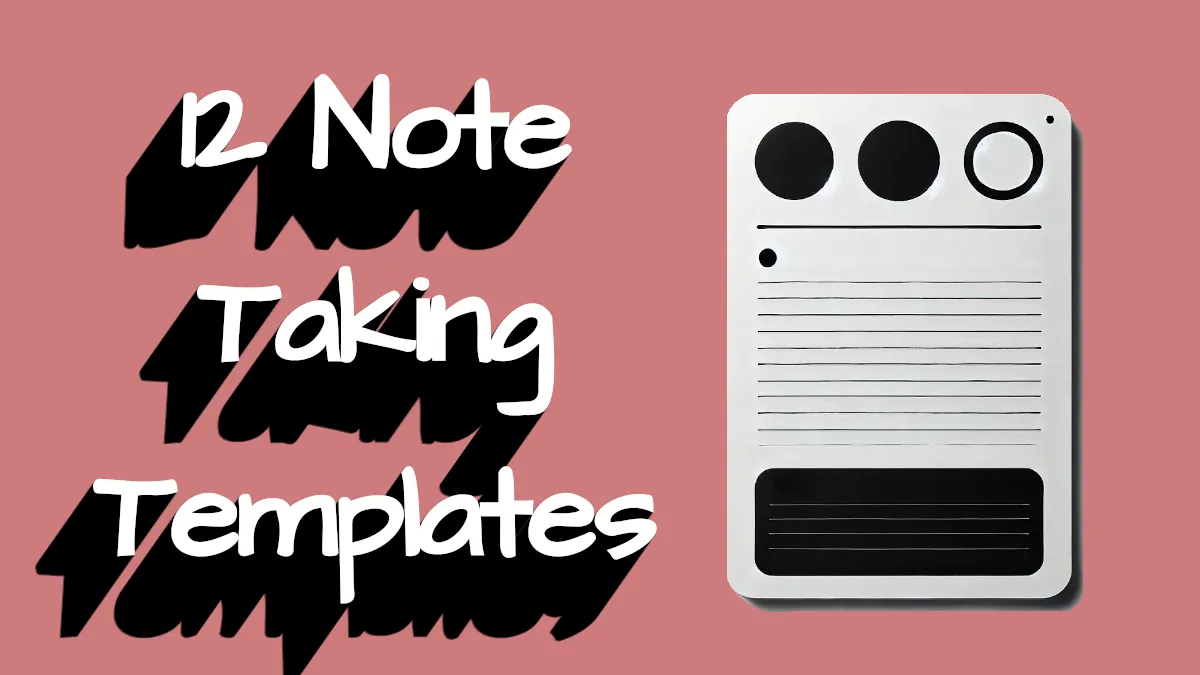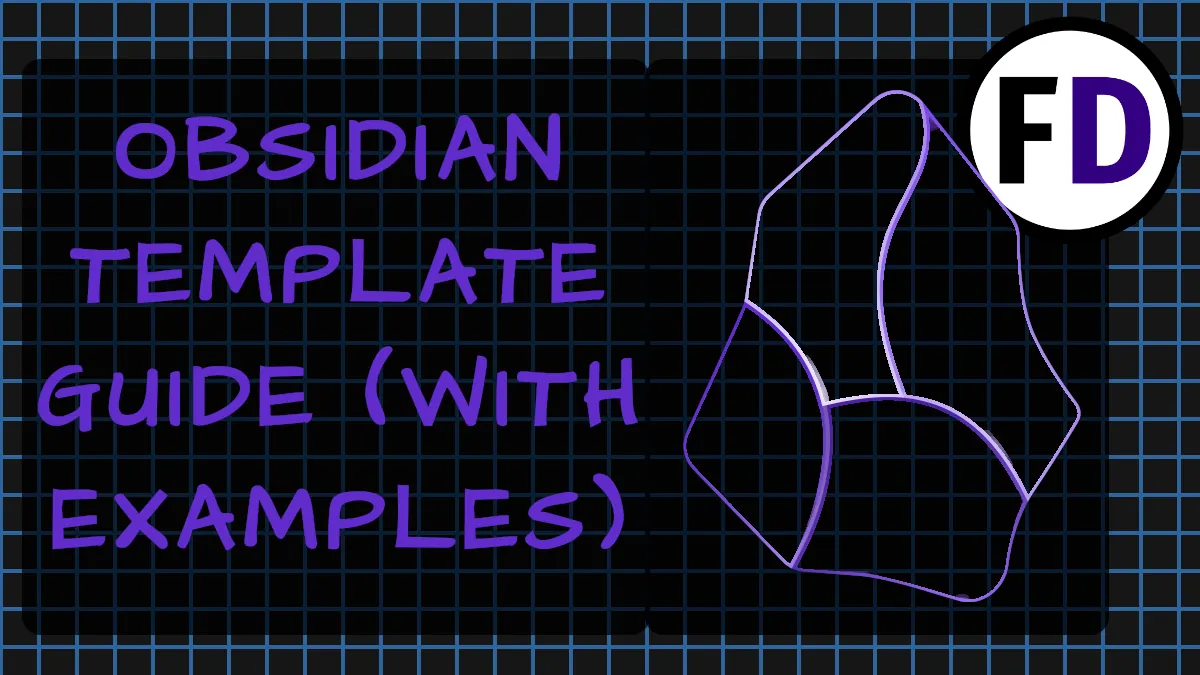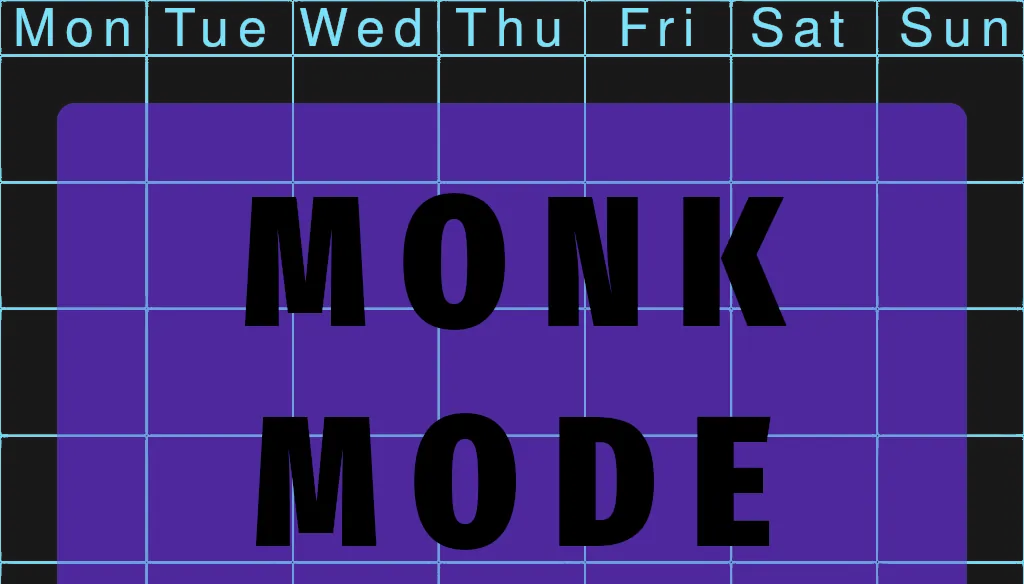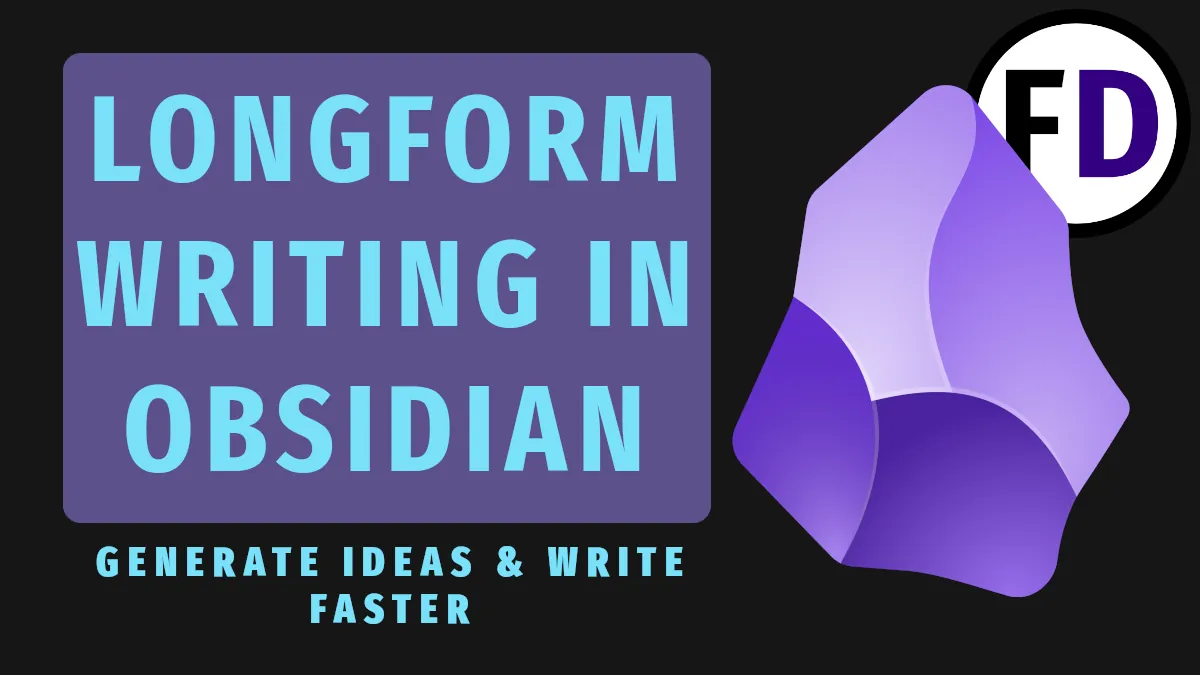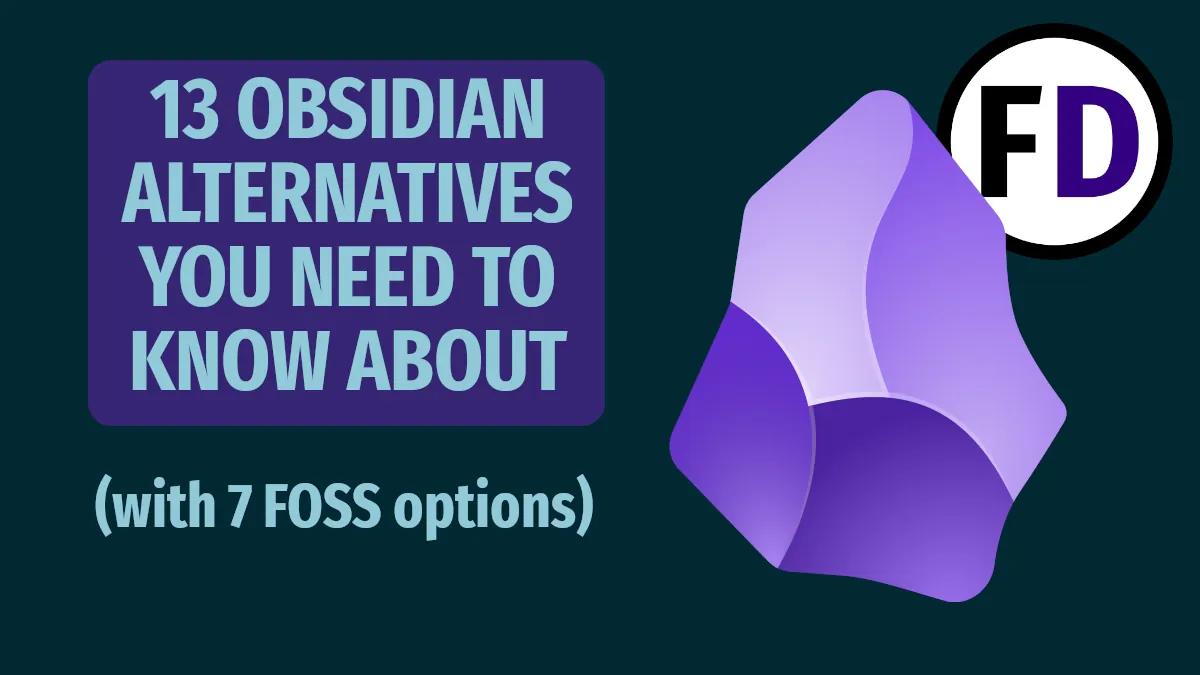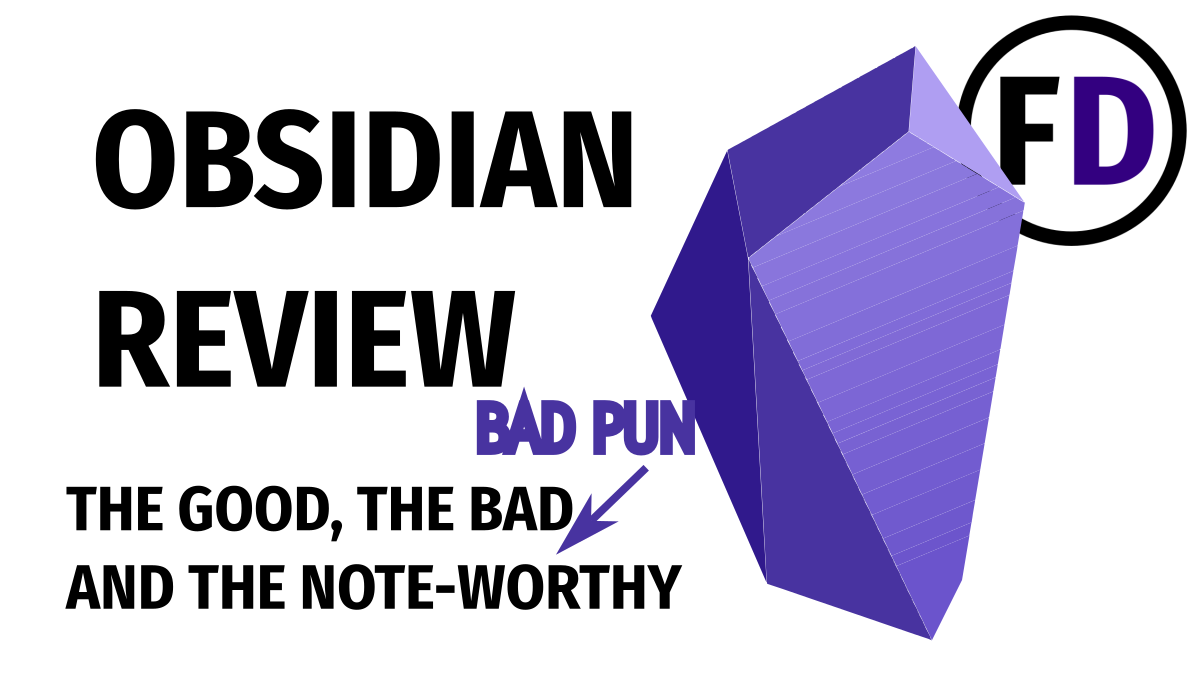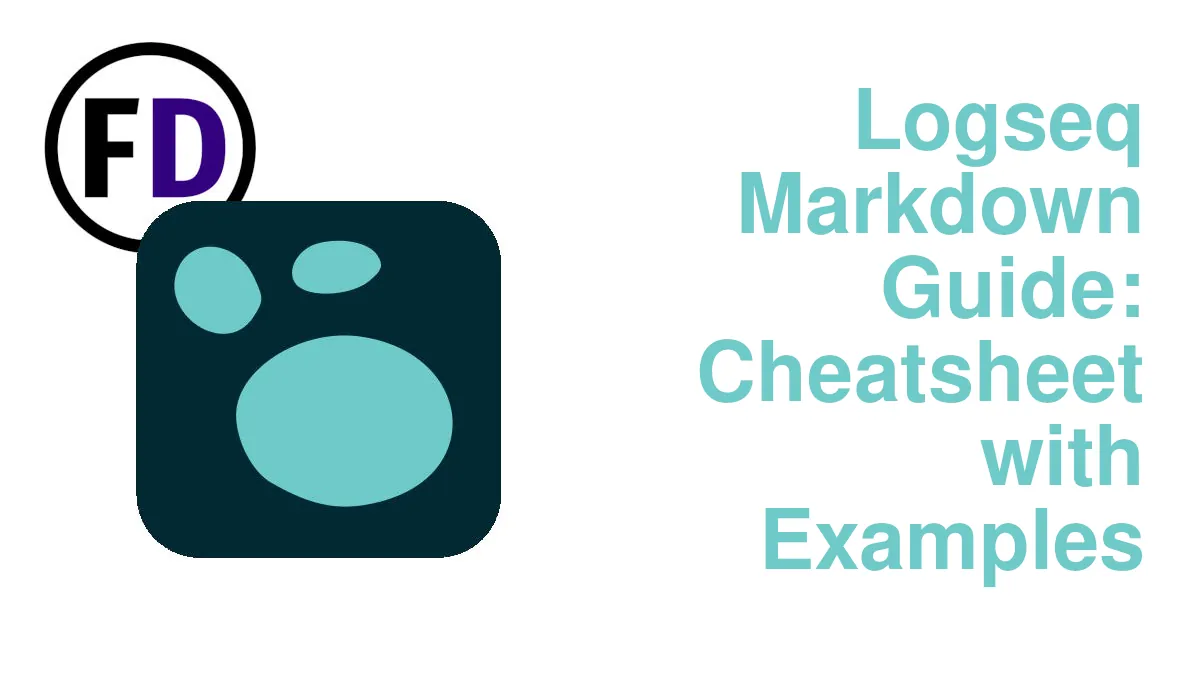If you’re using Obsidian for taking notes, you care about productivity, efficiency, and effectiveness. But opening up the note-taking app for the first time can be a little daunting. There is a lot to learn and potential for massive improvements in your workflow. I’ve put together some of the best Obsidian tips I wish I had known when I started using it.
Obsidian is a cross-platform digital note-taking application, an alternative to Microsoft Onenote, Evernote, and Google Keep. Developers designed it as a second-brain application with speed and simplicity to capture notes at its core.
1. The Command Palette
The command palette is the first thing you need to know about in Obsidian.
The command palette is a menu of actions you can do in Obsidian. It’s super helpful when you’re first starting because there are many things Obsidian can do that you don’t know yet. And when you forget or need a reminder, it’s there to help.
- Hit Ctrl P (Cmd P on Mac) to open the Command Palette
The command palette has a search bar, so you don’t need to know the hotkey or even the name of the action, just search for what you want to do. The cool thing is that the command palette also tells you the hotkey, so you can use it to look them up.
2. Setup Custom Obsidian Hotkeys
Using hotkeys is a great way to increase your productivity. Instead of using the mouse to create a new note, open and close notes, or perform searches, use a hotkey. You won’t even need to lift your hands from the keyboard.
Hotkeys are key combinations that perform specific predefined actions, but you’re not stuck with the default hotkeys – you can make your own.
- Hit “Ctrl ,”(“Cmd ,” on Mac)
Control and the comma key opens your settings menu, then click on hotkeys. Ironically there is no hotkey to open the hotkey settings. In this menu, you can change and assign hotkeys to any action you like.
Once you’ve created some hotkeys, you will inevitably forget what they are, don’t worry! You can use the command palette to remind you.
3. How to Sync Obsidian for Free
Remember, Obsidian stores all your files in simple text files in a folder on your hard drive. Keeping notes on your own hardware makes it easy to keep track, but you must make your own backups and keep them synced. Luckily, anything that can keep files and folders in sync will be able to sync your Obsidian files. Programs like:
- Google Drive
- iCloud
- Dropbox
- Microsoft OneDrive
However, you can run into problems syncing your digital notes to your phone or tablet because these cloud storage solutions might not let Obsidian access their files. There is a solution to sync Obsidian across devices for free, though – Syncthing.
Syncthing is available on Windows, Linux, Android, and macOS (no iOS support yet, unfortunately.)
4. View Backlinks to a Note
Backlinks are a powerful feature of Obsidian that you need to know. The backlinks panel shows you all the notes which link to the currently open note. Backlinks make your notes even more searchable.
Of course, this will only be useful if you are actively linking within your notes. But if you’re using Obsidian as your note-taking app, you should be.
Backlinks aren’t only an excellent way to see what connects to what. You can use it to organize your notes in Obsidian.
Backlinks can create a contents page or map of content MOC for your notes. Here’s how.
Let’s say you enroll in a new class – Roman History – and want to make notes for the course.
In your first class, you make three notes:
- Roman Gods
- Roman Pottery
- Roman Roads
All you need to do is create a link in each note like this:
[[Roman History]]Don’t worry that the “Roman History” note doesn’t exist. It will be created the first time you add a link to it and click on it.
If you go to the Roman History note, you’ll find it’s empty, but if you open the backlinks panel, you see the three notes from which you linked. In subsequent notes about Jupiter, Mars, and Venus, you might link to “Roman History” and “Roman Gods,” creating a non-hierarchical structure that organizes your notes by topic.
You can link to any number of notes in different combinations to create backlinks this way.
5. Escape a Character with a Forward Slash: \
The escape character is helpful when using a special character Obsidian recognizes as markdown.
For example, the hyphen character “-“, if placed at the start of a line, denotes a bullet point or unordered list. But what if you want a hyphen at the beginning of the line?
You need a way to tell Obsidian not to treat a character as markdown. That’s the purpose of the escape character “\”.
If you’ve done much coding, you might already know this character, but you might have yet to learn that you can use it in Obsidian. Place the frontslash before the character you want to escape, and Obsidian will treat it like regular text and not markdown code.
- Use \- to start the line with a hyphen
- Use \[\[ example text \]\] to add square brackets within creating a link
- Use \*Example to add a star without making the text italic
6. Export Your Notes to PDF
Sometimes you need to share your notes or send them to someone. For example, you might be jotting down meeting notes or scribbling while a lecturer is talking and need to send them to your team or classmates. The last thing you want to do is send them a markdown file because they might not know what to do with it.
Instead, you can export your good notes to PDF with one click.
Click “More Options” on the currently open note and toward the bottom of the menu. You’ll find “Export to PDF.”
If you often find yourself exporting your notes, you can make it efficient by creating a hotkey to export in one click.
Currently, export to PDF is only available on the desktop version of Obsidian. However, a feature request for its implementation on mobile exists, so the developers might add it in a future update.
7. Learn Your Markdown
Most note-taking apps are WYSIWYG (What you see is what you get). They use rich text with different fonts and icons you can see as you’re typing. Obsidian isn’t like that.
Obsidian is a markdown editor, so I can’t stress enough that you need to know your markdown and know it well. You change formatting in Obsidian with markdown, so if you want to take notes with bold text, make bullet points or code blocks, or create to-do lists, you need to learn markdown.
- Headings
- Links
- Bulleted or numbered points
- etc.
Luckily, there isn’t that much to learn, but if you don’t know how to create code blocks, you’ll never use them in your notes. Likewise, your notes will forever be dull and lifeless if you don’t know how to create tables or embed images.
I have a guide with all the markdown you need for Obsidian. Take a look, and you’ll have all your options.
8. Tables Don’t Have to Be Confusing in Your Notes
Creating tables can seem tricky, weird, or just plain messy in Obsidian markdown, but you only need to learn how to do it once, and you’ll have this trick in your toolbelt forever.
There are three things you need to know to master table making
- Columns don’t need to be in line
- The pipe character “|” creates your column lines
- Dashes mark your column headings, not your rows
| Heading 1 | Heading 2 | Heading 3 |
| ----------- | -------- |--------|
| Columns | Don't | Need to line up |
|Pipes|Create|Columns|
|You don't need dashes for your rows|||
|--|--|| Heading 1 | Heading 2 | Heading 3 |
|---|---|---|
| Columns | Don’t | Need to line up |
| Pipes | Create | Columns |
| You don’t need dashes for your rows | ||
| — | — |
9. Obsidian’s Knowledge Graph Settings
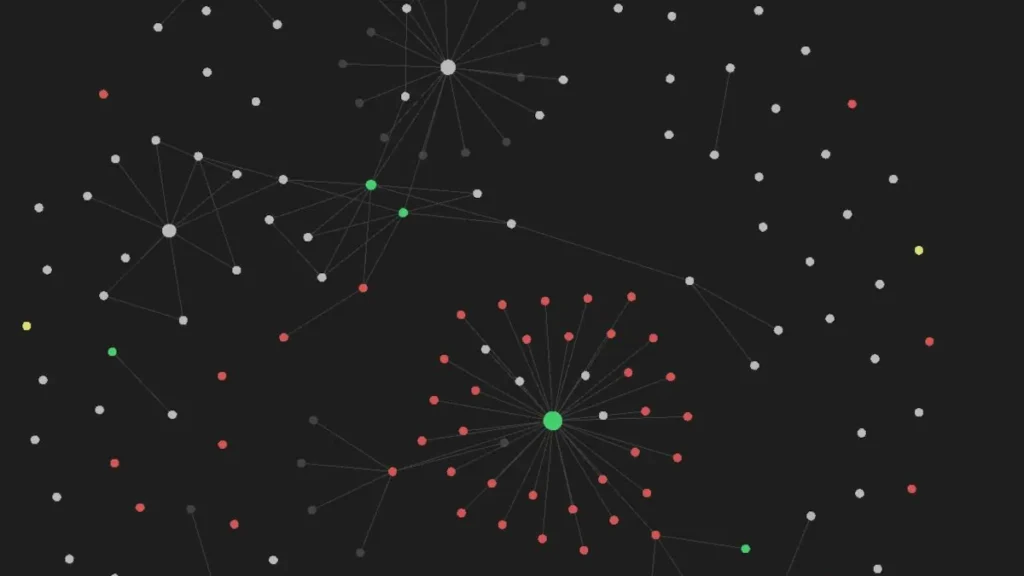
The knowledge graph is one of the unique things about Obsidian. It’s why many people move to Obsidian from Roam, Google Docs, Onenote, Evernote, or whatever they use for their notes.
It’s not only pretty to look at but serves an actual function. But with some know-how, you can get even more out of your knowledge graph.
Here are some valuable ways to use the knowledge graph to make your second brain system more effective:
- Find notes with no links – enable the orphan notes option to find notes you haven’t connected to anything yet.
- Find notes with lots of links and create MOCs (maps of content) to navigate them better.
- Use groups to color code your knowledge graph – Make your to-dos blue, your MOCs purple, or everything in your “College folder” green.
10. Learn Templates in Obsidian
Templates offer more than a way to structure your daily notes or journal entries.
You create templates with anything you want inside them, then using Ctrl T (in Obsidian 1.0, you use this to open a new tab, so check your hotkeys), you can insert the template content where your cursor is.
There’s a complete guide to using templates in Obsidian with many examples. Here are a few good ones to get you started
Create Outlines with templates
If you need help writing or use a similar structure for your writing, create a template with your headings and subheadings, then insert the template each time you need to write something.
Insert commonly used text
Do you need to put a company logo or an author bio into every note you make? First, create a template with the information, then insert it under the cursor whenever you want.
Insert date and time
Inserting date and time is an everyday use for templates.
Insert a table
If you still find creating tables confusing, add this to a template, then any time you need to add a table, insert the template and change the data.
11. Create a Capture Note
When you want to make a quick note, or you’re in class and want to make study notes, capturing is an effective note-taking technique.
Capturing means grabbing ideas as they come to you or as you hear them and catching them in a trusted system to refer back to later. For example, if you’re taking notes in class while the professor is talking, you don’t have time to title each note, tag it and categorize it. Instead, you’re just trying to take some notes as quickly as possible and keep up.
But capture is a valuable idea for any note. Reading notes, for example, how many times have you thought, “That’s interesting, I should note it down,” but don’t because you “think you can remember” or you’ll “do it later”?
The reason is friction. Either capturing would break your focus because it takes too long or because you don’t want to make decisions on how and where to write notes.
If you want to make capture a habit, you need a dedicated place to capture into. You can call it your inbox.
In Obsidian, there are two ideal places to capture written notes, both are Obsidian Plugins:
- A daily note – Found in core plugins
- The homepage plugin’s homepage note – A community plugin