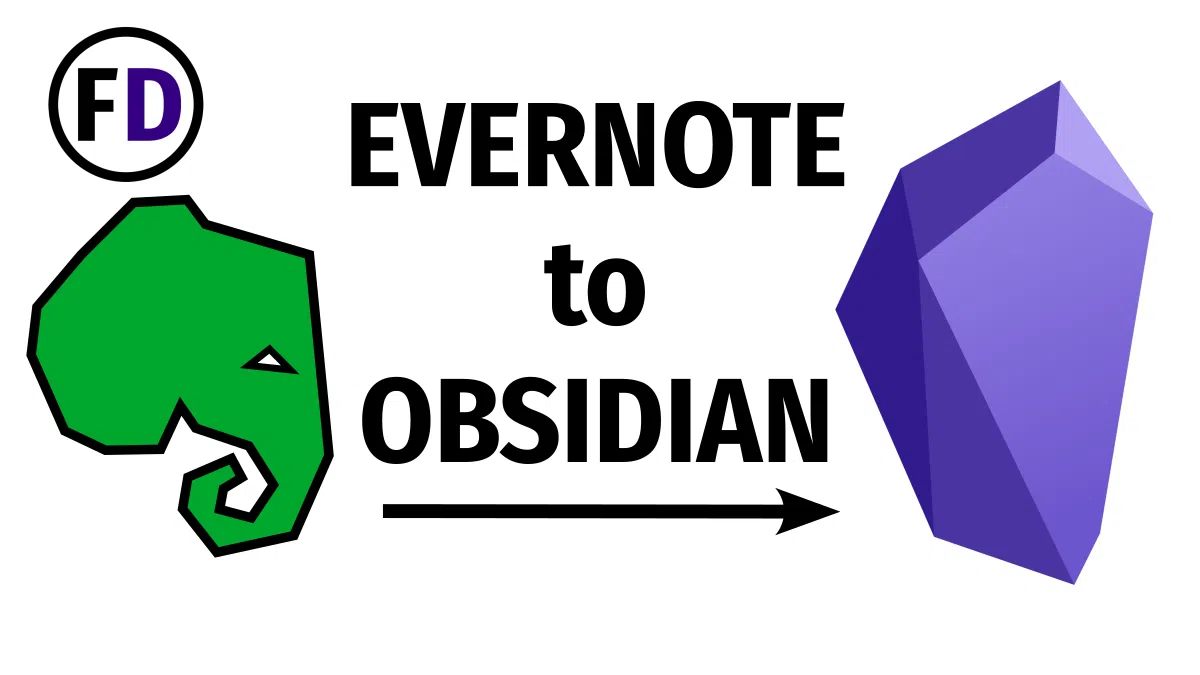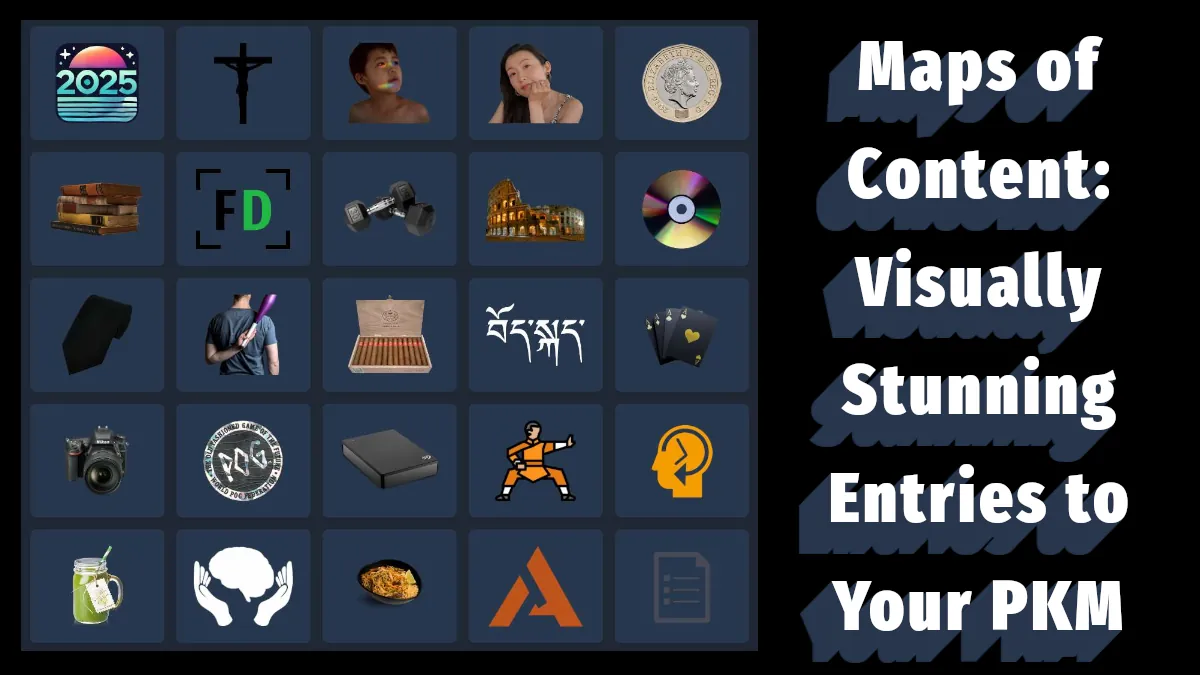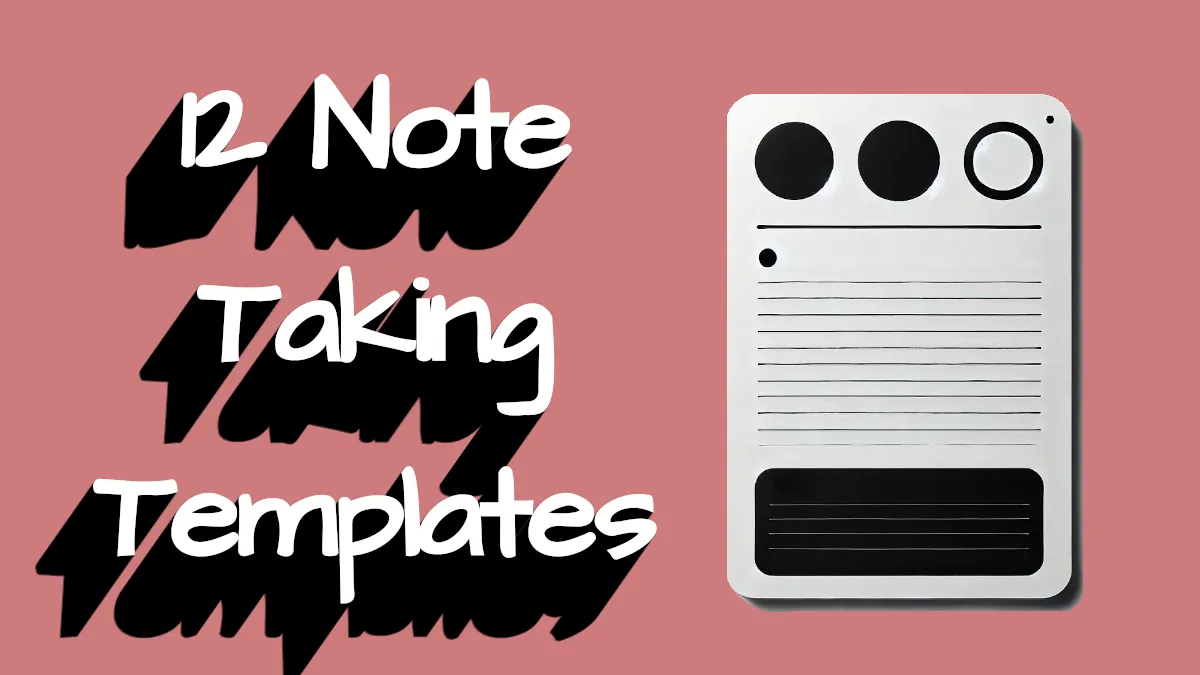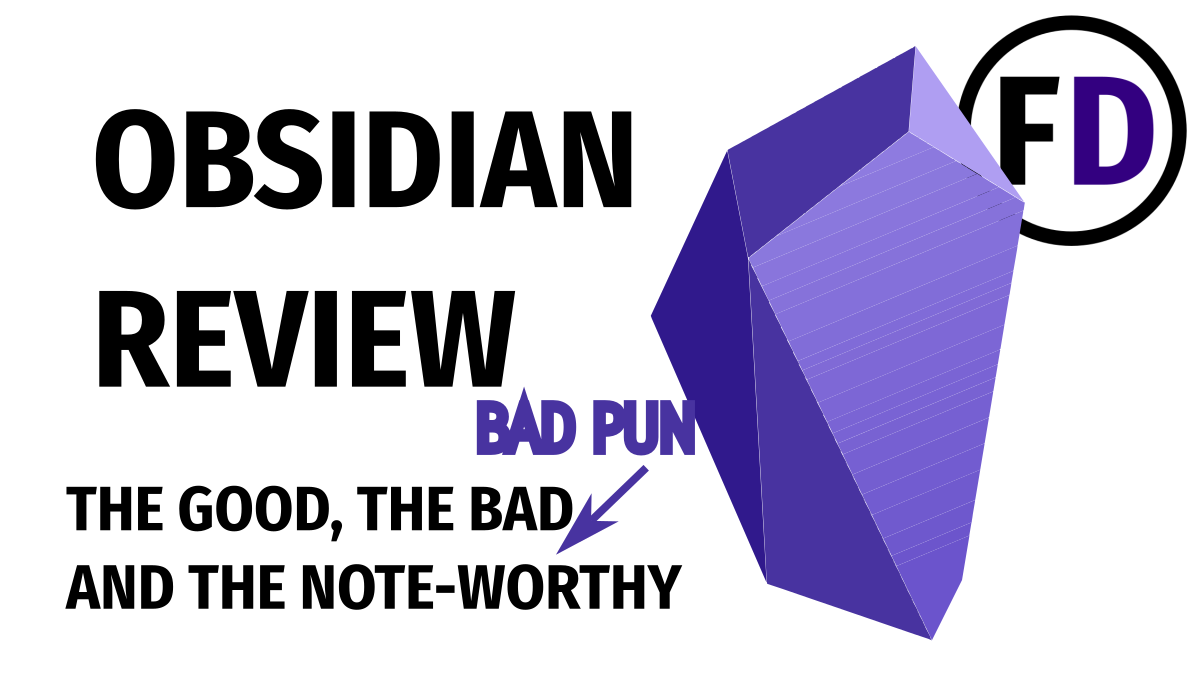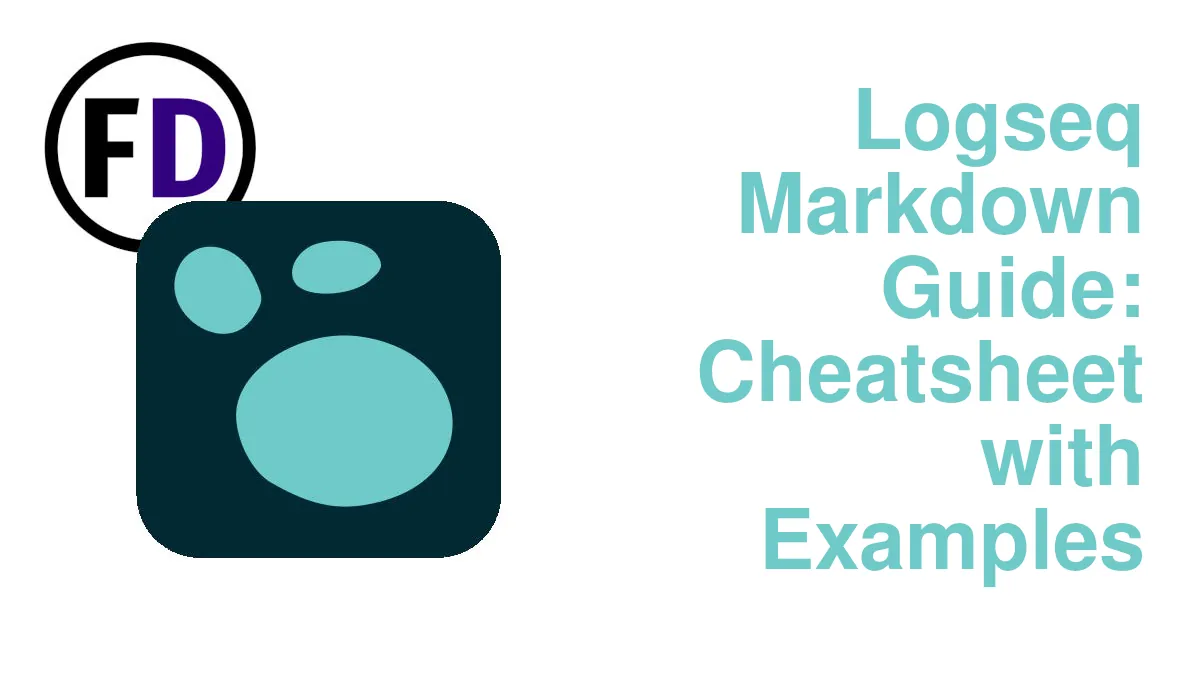Breakups can be hard, especially after a long time. You did everything with Evernote once, but it doesn’t fulfill or excite you anymore. So you’ve decided to go out and look for a new note-taking app, Obsidian. Here’s the formula for migrating from Evernote to Obsidian, and you won’t even have to buy it dinner.
EverNote was revolutionary when it was first released. I used it back then and liked it. But despite the bells and whistles added over the years, it hasn’t kept up with the ideas of PKM, second brain systems, and note-taking. Newer applications like Obsidian.md Notion and Roam were built with these ideas in mind and contain features that aren’t possible in EverNote.
Why Move from EverNote to Obsidian?
After using an application for a few years, changing to something new can take some time. So it’s only natural that you want to be sure before moving to a new system.
There are some features of EverNote that you won’t find in Obsidian, so if you rely on any of these, you may need to reconsider your migration.
- Evernote Chat
- Rich Text Formatting
- In-built Cloud Storage and Backup
- Web Clipper
You can swap out most of these features for an alternative app if you move to an Obsidian workflow. For example, use email or a messaging app instead of Evernote Chat. Using a plugin for web clipping in Obsidian is possible, but you could also use another service, such as Pocket. Cloud storage and backup of your notes are easy to implement, either with an existing cloud storage account like Dropbox or Google Drive or by creating something more customized with Syncthing.
Here are some of the downsides of EverNote
- Freemium, to use the app regularly, you need to pay a subscription
- Security, Storing all your data on EverNotes servers is OK, right?
- Locked in, want to open your notes in another app (like Microsoft Word,) you can’t
- Links, Evernote doesn’t do links, but your brain does
Evernote grew out of a digital world where Microsoft Word was king, creating an application and note-taking philosophy that Word users would relate to. Notes go in Notebooks (folders), and you can change fonts, add pictures, etc. In addition, they made it faster to access than using Word would be with the note browser set into the left of the screen.
But in the age of neural networks and more and more research on how the brain works, we want tools that work the way we do. We know that knowledge is stored in a network of connections in our minds, so note-taking software makes bi-directional linking a core feature. Unfortunately, there is no way to do this in EverNote.
Obsidian Features
Obsidian was built from the ground up to be a second-brain or personal knowledge management system, so it included second-brain functionality from the start. It’s more than just a place to jot down and keep your notes; it’s an intuitive productivity app, more than a digital note-taking platform for capturing ideas. It’s a second brain.
Bi-Directional Linking
Your mind is a network of connections between different pieces of information, so any software that wants to mimic the mind needs to make the same connections. Enter bi-directional links.
The idea of linking is simple. Imagine a student who needs to take notes about Caesar for a history class. He wants to link to a previous note about Rome within the text. Wikipedia uses these types of links within its articles.
But Obsidian takes this idea one step further. When taking notes, you can link out but also see the links coming in, too. These are backlinks. Backlinks don’t link out to other notes. Instead, they are the record of the notes linking to you. So, for example, if we went to our Rome note and checked the backlinks, we’d see that our Caesar note was linking to us.
| Note Taking Application | Linking |
|---|---|
| Obsidian | Bi-directional |
| Evernote | One-Direction Possible |
| Logseq | Bi-directional |
| Notion | Bi-directional |
| Microsoft OneNote | One-Direction |
| Roam Research | Bi-directional |
| Google Keep | None |
| Apple Notes | One Direction |
Plugins
The true power of a smartphone comes from installing apps. With apps, you can completely change and upgrade the functionality of your phone, and the same is true for plugins on Obsidian.
Obsidian starts out as a powerful way to organize your notes and create a second brain, but installing plugins will make Obsidian even better.
There are plugins available through the settings menu that will extend Obsidian’s functionality, allowing you to:
- Add a calendar
- Make Todo lists
- Organize your notes visually with Canvas
- Create a Homepage
- Use natural language dates
- etc.
Markdown Files
You may not pay much attention to the file type and format of your notes, but pick the wrong one, and it will cause you problems later on. For example, when you migrate from Evernote, you’ll find EverNote’s ENEX file format troublesome. Luckily, I have a way below to change them into markdown.
Markdown files are just plain text files, like the file’s you open in notepad on Windows. This is great because they are just text, you can access them with any text editor, so you’re not locked into Obsidian. Also, when you want to change applications, you have complete access to all your notes.
Markdown uses a basic syntax to create formatting like headings, bullet points, links, etc. You can learn markdown for Obsidian quickly.
Templates
Templates are a great addition to your arsenal for keeping notes. With templates, you can automatically fill in information depending on the type of note you are taking.
When you’re making meeting notes, your template will create a list titled “attendees,” add the date and create subheadings such as “Main Points” and “Decisions Still to Be Made.”
If you’re using Obsidian as a student, you could create a template including “Class:” “Lecture,” “Assignments,” etc. There are many ways to use templates in Obsidian for more effective note-taking.
How to Migrate from EverNote to Obsidian
Evernote, a closed-source proprietary software based around a subscription model, doesn’t want you to take your notes out of its ecosystem, so it doesn’t make it very easy, but following these steps will free your data in no time.
Step 1 Get Your Notes Out of EverNote
Before you get started, the first thing you should do is remove junk. Delete any notes you don’t want or don’t need, as you don’t want them clogging up your shiny new Obsidian setup.
- Open the Desktop Application (EverNote won’t let you export from a mobile app or the web browser)
- Select the notes or notebooks you want to export
- Right-click (on a notebook) or click the three dots (for multiple notes) and choose export
- Select ENEX file format and select all attribute options
- Hit Export
Step 2 Convert Your Notes to Markdown Format
Unfortunately, the ENEX file that EverNote exports isn’t very useful. To change it into a format Obsidian will recognize, we need to use another tool, Joplin.
- Install Joplin
- Open Joplin and click File>Import>ENEX
- Select the ENEX file you exported from Evernote
- Joplin will create a new notebook from your ENEX file
- Right-click the notebook and select Export>Markdown
- Choose an empty folder to export to (or a folder within your existing Obsidian Vault)
Step 3 Importing into Obsidian
If you exported into your Obsidian vault, open Obsidian, and you should already find your notes. However, if you still need to create a vault, Obsidian will prompt you to create one when you open it for the first time.
Browse to the folder where you exported your notes from Joplin and set it as your vault. Once completed, you can remove Joplin.
First Things to Do After Migrating From EverNote to Obsidian
After importing your notes and starting up Obsidian for the first time, you might need help figuring out where to start. I’d recommend finding your feet by understanding how to create new notes and the basics of markdown (like how to make links.)
Once you feel more comfortable, you must learn about the command palette and some other basic Obsidian tips. The command palette is a menu that shows you all the commands you can run in Obsidian, scroll through them and click on one to run it.
- Hit Ctrl P to open the command palette.
Here are some suggestions for what to do next
- Ctrl G to bring up the Knowledge Graph
- Install Plugins
- Change your hotkeys
- Create Templates