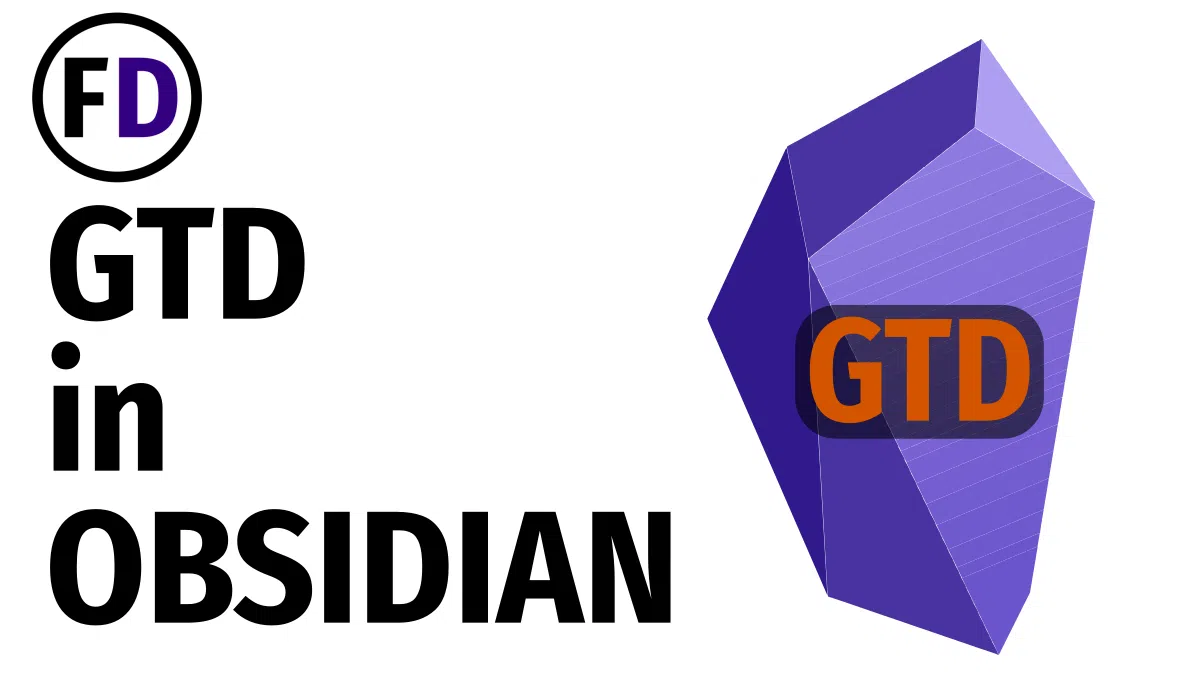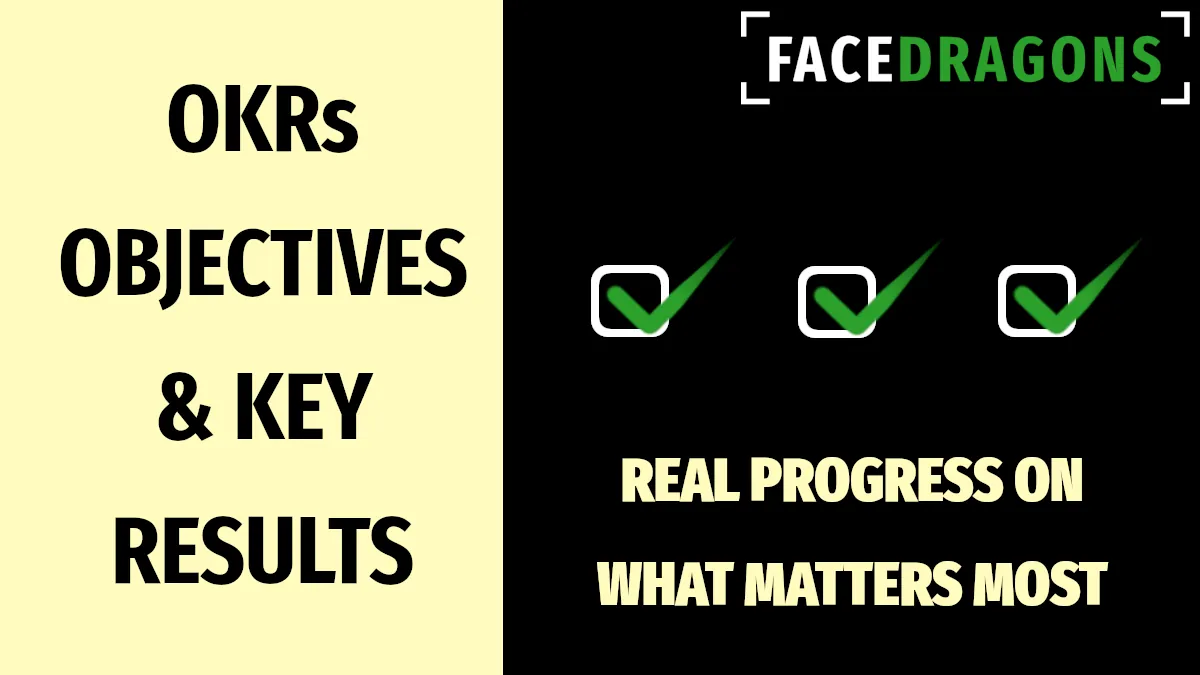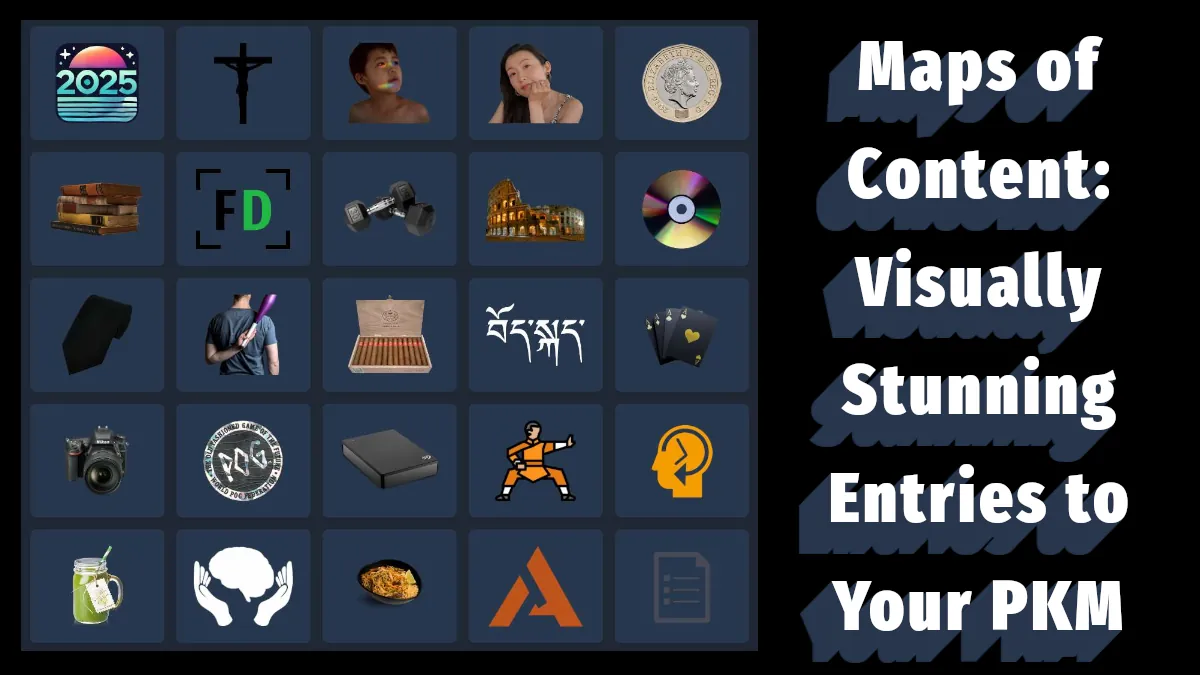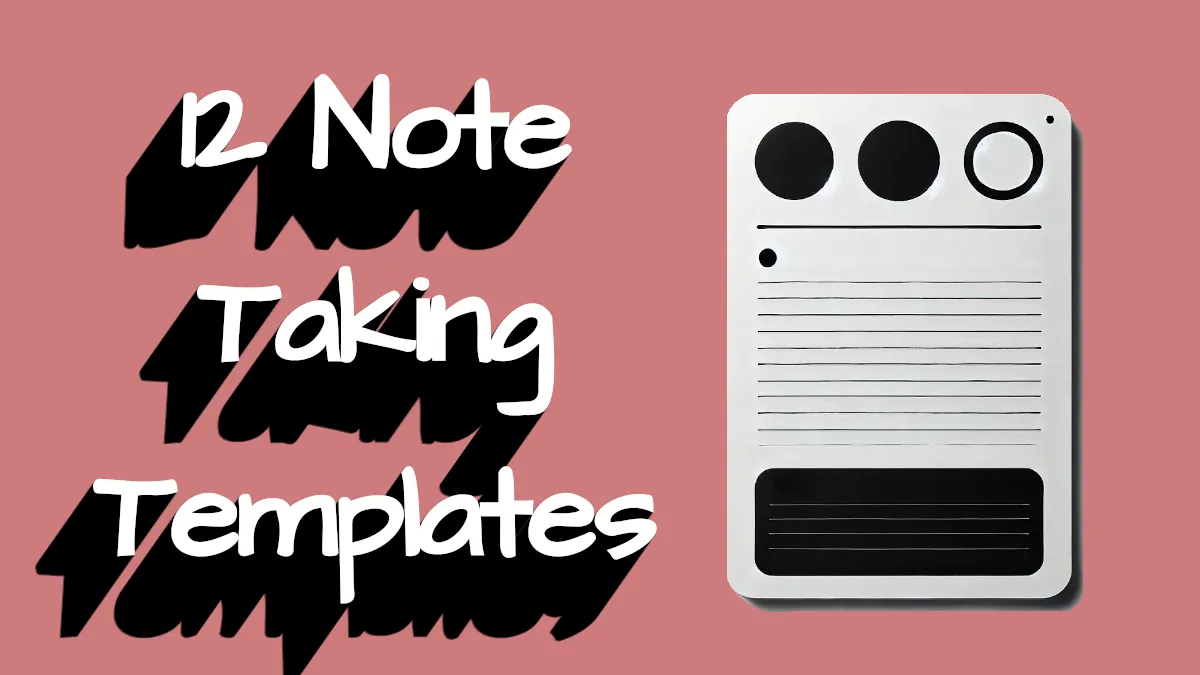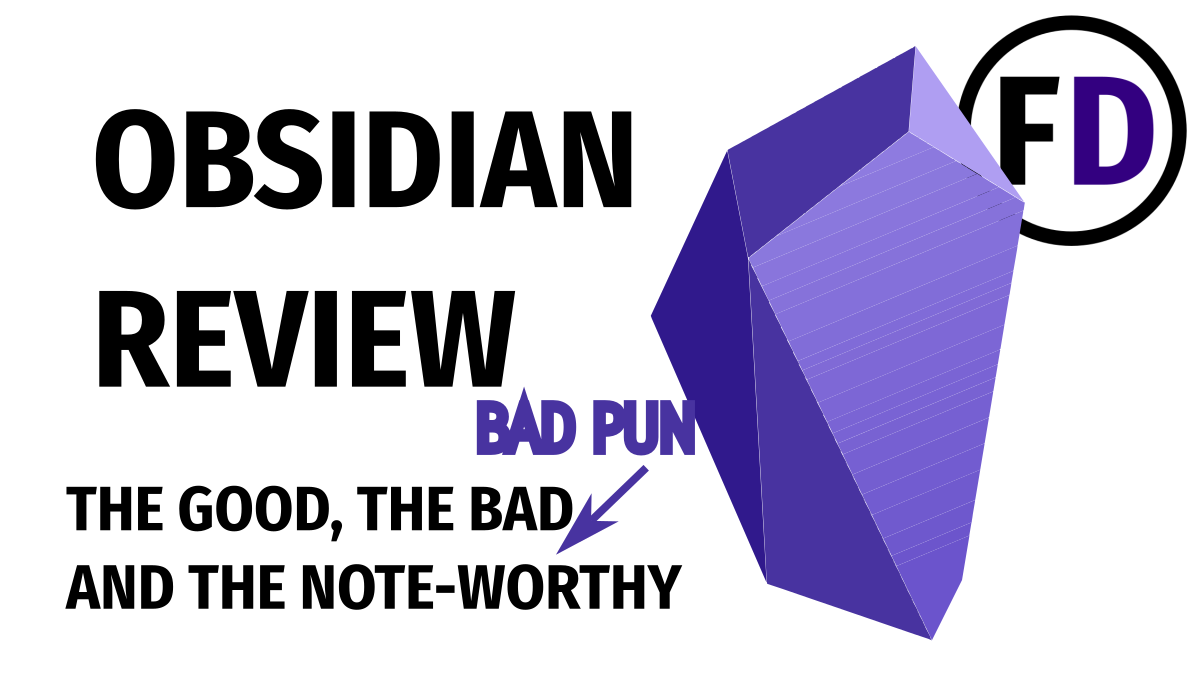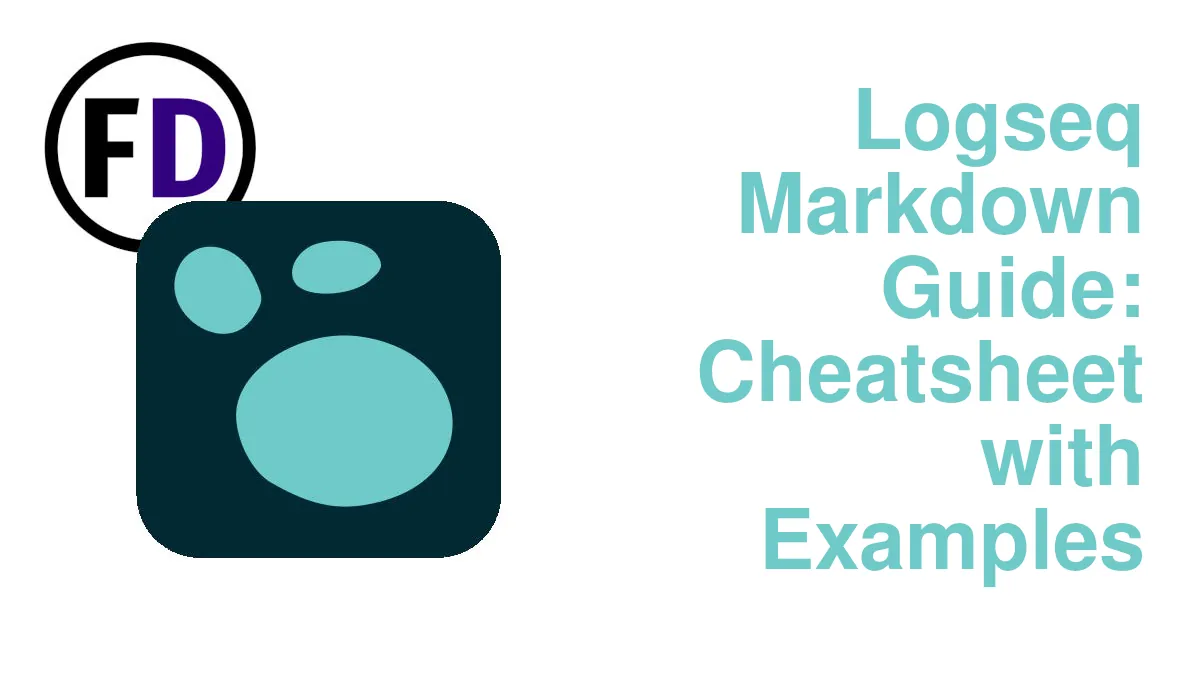GTD is the only task management philosophy you need, but now that personal knowledge management has come of age, should you create a single system? If you’re using Obsidian for taking notes and managing your knowledge, why not use it for your GTD external mind too? Build the ultimate second brain with GTD in Obsidian.
Task managers are great, but if you’re already using a personal knowledge management system, why not integrate them? A combined time management system and second brain where your to-do lists and your note-taking seamlessly sync and interact is the goal of this post. Get ready to start getting things done.
By the end of this article, you’ll have the following GTD setup in Obsidian:
- An inbox for capturing ideas instantly
- An always up-to-date projects list you don’t need to maintain
- A place for project planning
- Action lists (task lists) by context
- An all-actions list
- A Someday maybe list
- Working calendar
- A customizable dashboard
- The ability to add a task to any note anywhere in your vault and have it automatically pulled into the correct action lists and your dashboard
Requirements
This is the complete list of everything needed to create this task management system in Obsidian.
- Read the GTD Guide
- Download and install Obsidian.md
- Enable Templates and Daily Notes core plugins
- Install Homepage plugin
- Install Dataview plugin
- Install Tasks plugin
- Install Calendar plugin
- Install Natural Language Dates plugin
- Enable Hotkey for “Note Composer: Extract Current Selection”
Should I Get Things Done in Obsidian?
With so many good GTD task management software and productivity apps, such as Trello, Todoist, Google Keep, and Omnifocus, is it necessary to integrate your PKM with your GTD?
According to David Allen, author or Getting Things Done, the answer is undoubtedly no. He has always stressed getting things done as the main priority (hence the name of his book and company.) If you’re getting things done and creating the ultimate integrated system has never crossed your mind, keep doing what you’re doing!
On the other hand, maintaining an Obsidian task management GTD system has some advantages.
- Keeping your tasks in simple markdown files makes them much more accessible to other time management tools.
- You can sync them and back them up with tools like Dropbox, Google Drive, or Syncthing
- When you have an idea, It’s hard to know if it should be in your GTD or PKM; combining them solves this issue.
- Fewer apps is almost always better!
If you’re interested in optimizing your workflow as much as possible or want to rely on less software, this essential guide to setting up GTD in Obsidian will get you to a working system quickly.
Capture in a Note
The first thing you need when you set up a GTD system is a place to put all your captures. When you have an idea, or you get a task from somewhere, the first thing you should do is put it into your system. Capturing your tasks immediately means that you won’t forget them and that your mind is not expending energy trying to hold onto them. In addition, this allows you to use more of your “psychic RAM” for other creative endeavors.
Setting up a capture area in Obsidian is simple. First, install the Homepage plugin. Check out this guide if you’re unsure how to install community plugins correctly.
The Homepage plugin will force Obsidian to open the same note whenever you open the application. So all you need to do now is create a note and call it “Capture,” and tell Homepage that is the note you want to use. Go into the Settings Menu to do this.
Most of the time, I use my phone to capture ideas quickly because I always have it within reach. I keep Obsidian on my taskbar, and when I hit the app icon, it instantly opens my capture page. I input the idea and put the phone back into my pocket, knowing my idea is waiting for me there.
Processing Your Captures in Obsidian
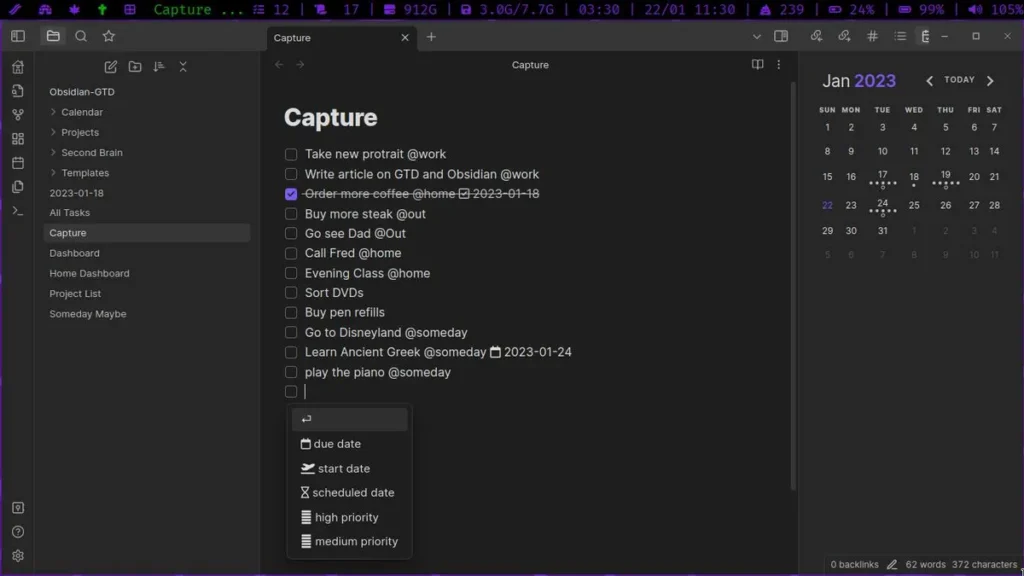
One of the things that many GTD systems ignore is that captures need to be processed. It’s all well and good inputting your ideas into a capture inbox, but what do you do with them after that?
“Getting things off your mind feels so good, that they never want to put them back on their mind.” David Allen says. But we must put them back on our minds and decide whether or not the thing is worth doing.
But if processing takes more than a second or two, you’ll probably quit doing it eventually. That’s where this super fast method for processing your captures comes in.
Let’s take this list of captures I made today, for example:
- Take new portrait
- Write GTD article
- Order more coffee
- Go See Dad
- Call Fred
Instead of moving these tasks from list to list or rewriting them, I can assign them to context lists with an @list tag. So this list becomes:
- Take new portrait @work
- Write GTD article @work
- Order more coffee @home
- Go see Dad @out
- Call Fred @home
Non Actionable Items
- Trash it
- Incubate it
- Store it as reference
Of course, you should delete any tasks that aren’t actionable or that you don’t want to do. If it’s information you want to keep, use the note composer with the “extract current selection” hotkey enabled to cut the selected text and create a new note with it.
All Actions Lists (A List of All Your Tasks)
Required: Dataview & Tasks
Creating a complete task inventory that shows a list of every task in your entire vault is surprisingly easy.
- Create a note called “All Tasks.”
- Customize it with headings and other text etc.
- Add the following code:
```tasks
not done
```Creating GTD Style Context Lists in Obsidian
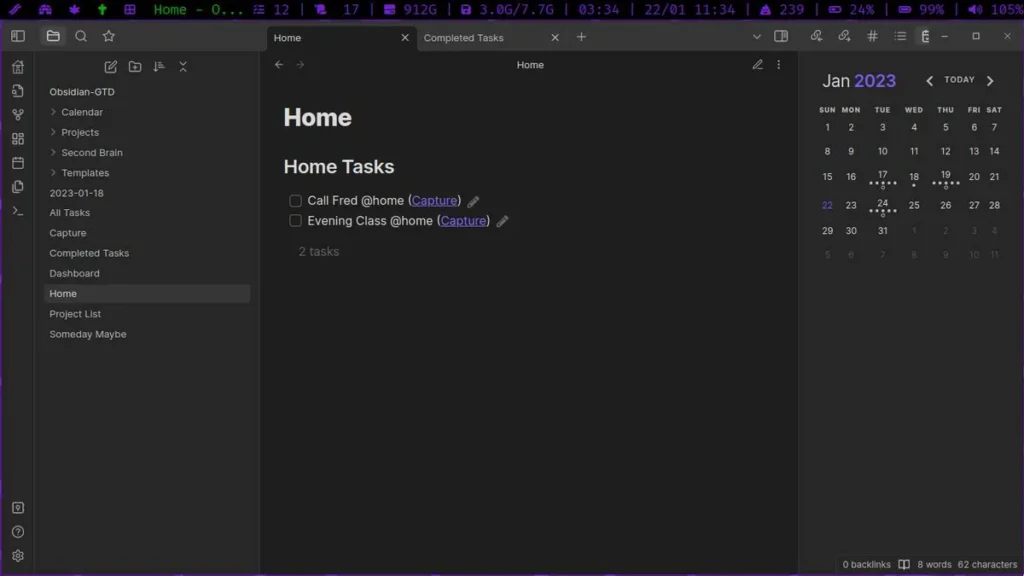
Required: Dataview & Tasks
Here’s where the magic happens.
If you remember from “Getting Things Done,” or “Making It All Work,” you have more than one task list to manage your to-dos. You use contexts, such as “@home” or “@computer,” to organize each to-do list.
So you’ll need to create a note for each of your to-do lists (action lists or context lists in GTD speak)
Using the Tasks plugin, we can query our vault for any tasks that contain the @example tag. This means that not only the tasks in your capture note get pulled in, but any task anywhere in your vault. If you add a @home to it, it will appear in your action list. So to make the @home action list:
- Create a new note called “Home” or “Home Action List.”
- Add the following code to. the note
```tasks
description includes @home
not done
```Use the same code for every context list you want to make, substituting “@home” for “@work,” “@out,” or any other context you may need. Find examples of different useful GTD contexts here.
Completed Tasks List
You can create a list of all your completed tasks easily by adding the following code to a note called “Completed Tasks.”
```tasks
done
```Someday Maybe List
Maintaining and reviewing a someday maybe list is essential to any good GTD setup.
- Create a note called “Someday Maybe.”
- Customize it however you like.
- Add the following code:
```tasks
description includes @someday
not done
```Now you can add the tag @someday to a task anywhere in your vault, and it will appear in your Someday Maybe list.
Project List – a GTD Must-Have
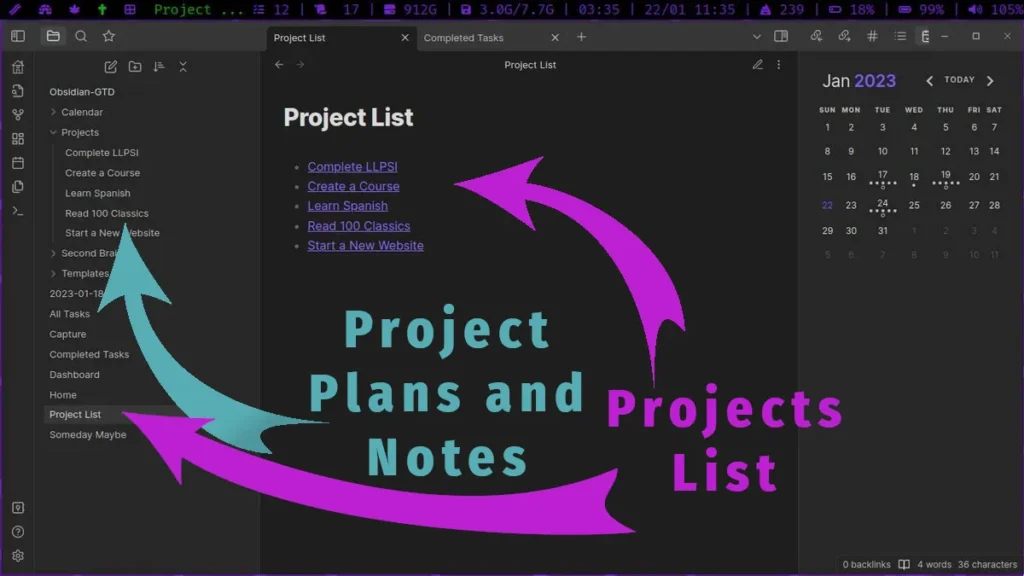
In GTD, the projects list is just a simple list of your projects. In the early days, Allen said that if you created a file folder for each project, opening your filing cabinet and looking at the folder labels was good enough to be a project list.
The point of having a projects list is twofold.
- It helps you generate tasks by asking each project on the list, “What’s the next action?”
- It reminds you of the things you want to complete (you may not have tasks related to them all in your action lists)
The project list is not a place to put the project plans and support material. In David Allen’s old-school approach, the list was the labels on the folders, and the plans and support materials were in the folders. Though he also recommended that you could just as easily make a list on a piece of paper with one project per line and use that as your projects list, completely separate from the plans and support materials.
Now that we have gone digital, we still need both, but they may not be so closely related. You can set it up, so you have a note which serves as your list and a folder for the plans and related reference materials.
In this setup, you’ll need three things:
- A note called “Projects List.”
- A new folder called “Projects.”
- A note inside the Projects folder for each open project
This system gives you the best of both worlds. The note for each project gives you a place to store project plans and support material. And looking at the notes in the folder is effectively a list of your projects (like looking in a filing cabinet.)
But for those who prefer an actual list, add this dataview code to your “Projects List” note. It will create a list out of the title of every note in the projects folder.
```dataview
LIST
From "Projects"
```Calendar & Reminders
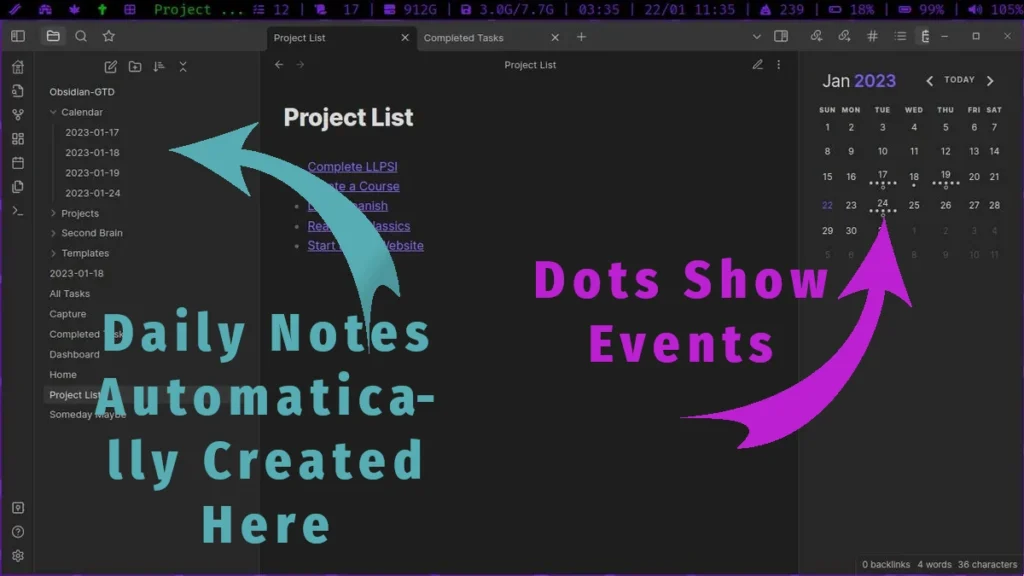
No productivity system is complete without a calendar, it’s a must-have productivity tool.
Is it time to finally get rid of Google calendar? Don’t forget to move across all those family birthdays and anniversaries if it is. But even if you decide to keep it, keeping a calendar inside Obsidian is a great project management tool for assigning tasks to a date in the future.
You can also use it to create reminders or set deadlines with due dates.
Click on any day within the calendar widget to add scheduled tasks or events. It will open up a new note for that day with a task and due date set up. Then, all you need to do is add the event name (add it before the due date, or it doesn’t work.)
- Install the “Calendar” plugin and set “words per dot” to 1 (or whatever your preference is)
- Create a folder called “Templates.”
- Enable the Templates core plugin and set the Templates folder as the default template folder location in the settings.
- Create a new note called “Daily” within the Templates folder, past the following into it:
- [ ] 📅 {{title}}- Install and enable the Natural Language Dates plugin
- Create a folder named “Calendar.”
- Enable the Daily Notes core plugin and set the default file location to the “Calendar” folder you just created.
- Set the “Daily” template above to be used automatically by all daily notes (in the Daily Notes settings)
OK, You’re all setup!
Learn how to use templates in Obsidian to improve your workflow.
Dashboard Your GTD Home in Obsidian
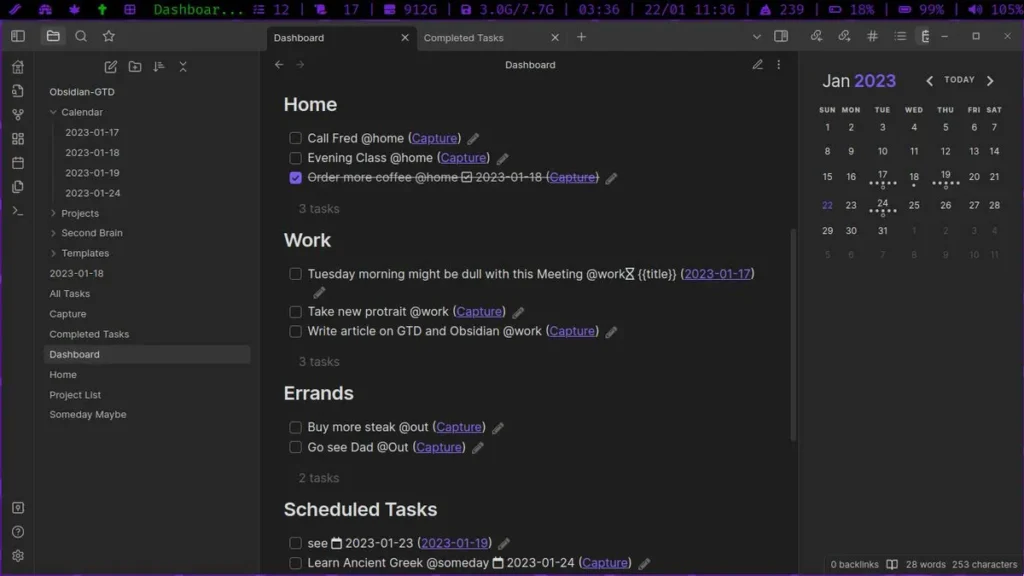
The last thing you need to create is a dashboard to bring everything together. The dashboard will be a single note that will pull your tasks and scheduled events all into one place.
## To Process
```tasks
description does not include @work
description does not include @home
description does not include @out
not done
```
## Home
```tasks
description includes @home
not done
```
## Work
```tasks
description includes @work
not done
```
## Errands
```tasks
description includes @out
not done
```
## Scheduled Tasks
```tasks
due after today
not done
```GTD in Obsidian Is All Set-Up
If you followed this article, you now have a working GTD system setup beside your second brain in Obsidian. Remember, you can add a task anywhere in your system, and as long as it has the correct “@” tag or due date, it will show up in the correct context list and in your dashboard.
Of course, this is only the start. There are many ways you could customize this setup to make it work even better or use other Obsidian plugins to make it look prettier. But this should give you a good starting place.
To learn more about how you could improve your system, check out my GTD articles or more about PKM (personal knowledge management) or the articles below!